【去type.dayiyi.top看这篇文章】【去type.dayiyi.top看这篇文章】【去type.dayiyi.top看这篇文章】【去type.dayiyi.top看这篇文章】 【当前进度0.05】JAVA Web 作业
这个把html解析成html了
当前进度0.05,不骗你,第一个任务估计也就0.01,乐观点也最多百分之6
当前共计:5058字
这个作业可能比想象中的复杂一点,涉及了很多的代码。而且内容几乎涉及了整个web全栈。 也正是如此,一次可能写不完,所以会不断更新。 如果你遇到了不明白的地方,请联系咱,咱会进行补充
这次打算使用实时更新的网站:【这里放链接】
更新网址:
0x00 补充和更新
目前还没有遇到,但本文章涉及内容多,不确定因素亦多,肯定会遇上问题,因此,希望各位可以进行补充和说明。
0x01 文件下载
由于涉及的文件真的非常的多,我也临时没想好应该如何共享这些文件。
- 使用之前的下载方式
- 使用阿里云盘
- 使用阿里云盘开网页直接下载,无需登录
临时的方法,我打算先用之前的方式。
0x02 目录说明
大致如下
0x01 章节1
- 0x011 章节1.1
- 0x012 章节1.2
0x02 章节2
- 0x021 章节2.1
- 0x022 章节2.20x03 开发工具
因为整个课程涉及了WEB几乎全栈的开发,因此,这里使用了以下的工具
- VSCODE
- Chrome 浏览器
0x10 蛋糕商场的注册界面
该部分对应实验报告内容如下
| 序号 | 实验项目 | 完成时间 |
|---|---|---|
| 1 | 蛋糕商城注册页面 | 2.28 |
0x11 准备文件
需要准备这些文件,这些文件的压缩包在群文件中有。
群文件名:23.2.28_java_web.rar
链接下载:https://p.dabbit.net/blog/pic_bed/2023/05/a77f2e125a83aee1_202305261907278.7z
这里准备好这8个文件,4个css样式文件,4个字体文件
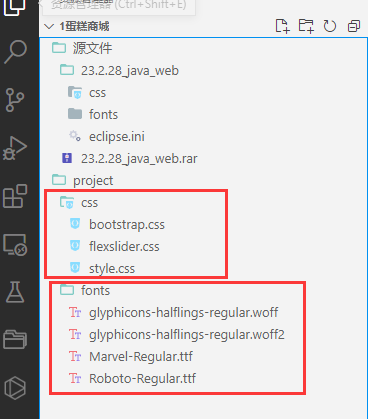
注意目录最好不要涉及到中文,尽可能的全英文+数字+下划线,其他的字符尽可能不要出现。当前还不需要注意这个,但是之后的java代码的书写,可能会出现一些不可预料的错误,
0x12 开发工具
无关章节(0x012)用什么开发工具都是可以的,我们这里的任务1就只写一个html文件即可。
注意VScode不是VS,VSCode是开源的
本章节(0x012)在于提高开发效率,如果你比较急,可以进行一定的忽略。
我这里用了VSCODE,为了提高兼容性,如果你需要整个IDE的下载,可以下载我目前的VSCODE包【这里放链接】。但因为VSCODE的包很大,我建议你同时也装一个。
使用的插件包括:
Debugger for Chrome
Code Runner
JavaScript Debugger
IntelliSense for CSS class names in HTML (不一定好用)
TabNine (代码补全,但不建议过度依赖)
Live Server(实时预览)
Live Preview
语言包:
Chinese (Simplified) (简体中文) Language Pack for Visual Studio Code
主题:
Material Theme Icons 参考的相关链接:VSCode 必装的 10 个高效开发插件 – 知乎 (zhihu.com)
这里是我临时(2023年5月26日19:28:59)的插件包:
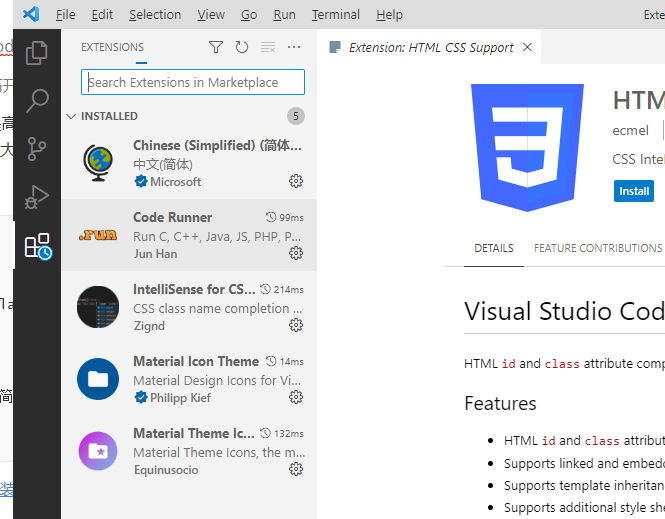
0x121 如果你想要修改vscode为绿色版,也就是携带版
无关章节
携带版就是所有的插件、数据文件存在当前的目录,可以塞优盘里等。
从官网:Download Visual Studio Code – Mac, Linux, Windows
下载zip版本
解压之后,新建文件夹data即可。
0x122 更换主题
无关章节
CTRL+K+T(依次按)
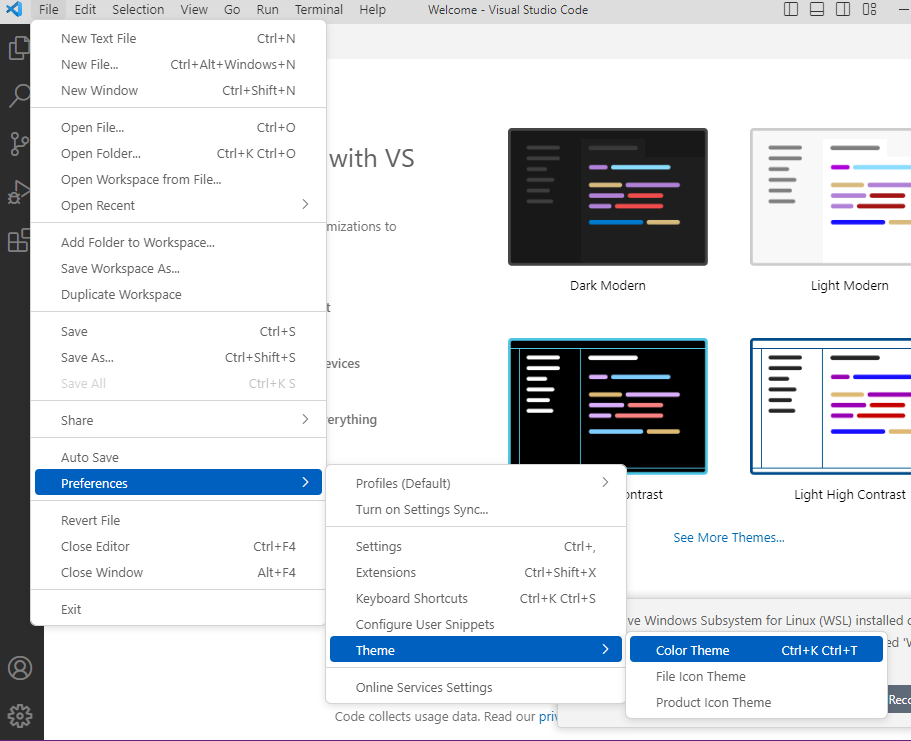
0x123 实时预览
无关章节
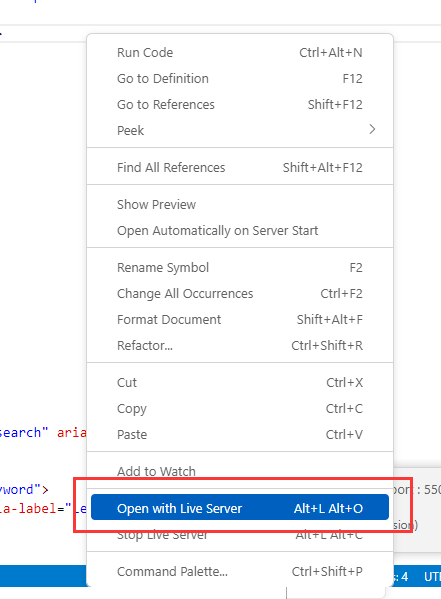
0x13 开始写代码
0x131 user_register.html
准备好文件之后,开始写代码
-
新建文件user_register.html

-
简单点的代码(不过建议直接看下一点(3.简单写一下代码如下 ) 的内容,注释更多)
<!-- ver1.0_easy --> <!-- 头标签 --> <title>注册用户</title> <!-- 标准缩放 --> <meta name="viewport" content="width=device-width, initial-scale=1"> <!-- 编码格式 --> <meta http-equiv="Content-Type" content="text/html; charset=utf-8"> <!-- 引用两个文件的css --> <link type="text/css" rel="stylesheet" href="css/bootstrap.css"> <link type="text/css" rel="stylesheet" href="css/style.css"> <!-- 这里是html的内容 --> <div class="container"> <div class="register"> <div class="form"> <form action="/user_register" method="post"> <div class="register-top-grid"> <h2> 新用户!</h2> <!-- 用户名 --> <div class="input"> <!-- span的意思是提示和注释的意思 --> <!-- <font color="red">*</font>,变成红色的* --> <span>用户名 <font color="red">*</font> </span> <!-- 输入框 --> <!-- 这个name很重要,会传递到后端 --> <input type="text" name="username" placeholder="你要输入你想要的用户名!" required="required"> </div> <!-- OK,这就是第一个框 --> <!-- 然后就可以复制粘贴了 --> <!-- 邮箱 --> <div class="input"> <span>邮箱 <font color="red">*</font> </span> <input type="text" name="email" placeholder="你要输入你想要的邮箱!" required="required"> </div> <!-- 密码 --> <div class="input"> <span>密码 <font color="red">*</font> </span> <!-- 密码是password会自动隐藏 --> <input type="password" name="password" placeholder="你要输入你想要的密码!" required="required"> </div> <!-- 收货人 --> <div class="input"> <span>收货人 </span> <!-- 收货人不是必须的,所以可以不用required --> <input type="text" name="name" placeholder="你要输入你想要的收货人!"> </div> <!-- 电话 --> <div class="input"> <span>收货人电话</span> <input type="text" name="phone" placeholder="你要输入你想要的收货人电话!"> </div> <!-- 地址 --> <div class="input"> <span>收货人地址</span> <input type="text" name="address" placeholder="你要输入你想要的收货人地址!"> </div> <!-- 然后我们加个按钮 --> <!-- class就用他的啦 --> <div class="register-but text-center"> <input type="submit" value="提交"> <div class="clearfix"> </div> </div> </div> </form> </div> </div> </div> <!-- OK,这样表单就写完了 -->效果如下,其实也能看

-
简单写一下代码如下(好吧好吧,如果第一次看这个东东,估计也不是很简单)这个代码的话,我尽可能解释一点,更多的内容还是自己去学一学。
<!-- ver1.0 --> <!-- 头标签 --> <title>注册用户</title> <!-- 标准缩放 --> <meta name="viewport" content="width=device-width, initial-scale=1"> <!-- 编码格式 --> <meta http-equiv="Content-Type" content="text/html; charset=utf-8"> <!-- 引用两个文件的css --> <link type="text/css" rel="stylesheet" href="css/bootstrap.css"> <link type="text/css" rel="stylesheet" href="css/style.css"> <!-- 这里是html的内容 --> <!-- 如果你有实时插件,ctrl+s可以实时预览 --> <!-- 先写个头 --> <!-- 因为头不是重点,所以你可以不写 --> <!-- 定义header块 --> <div class="header"> <!-- 在定义个容器块 --> <!-- 这里的块你就可以理解为c语言的花括号,可以无限叠,可以让代码更清晰 --> <!-- 但是div的实际上是可以被css样式定义的。 --> <div class="container"> <nav class="navbar navbar-default"> <div class="collapse navbar-collapse"> <ul class="nav navbar-nav"> <li><a href="/index">这里是头</a></li> <li><a href="/index2">这里也是头</a></li> <li><a href="#">热销</a></li> <li><a href="#">新品</a></li> <li><a href="#" class="active">注册</a></li> <li><a href="#">登录</a></li> </ul> </div> </nav> </div> </div> <!-- 这种/div是结束,类似于{}的} --> <!-- 然后写一个注册填充表 --> <!-- 如果你有实时插件,ctrl+s可以实时预览 --> <!-- 实际上这些div会导致css样式的套娃顺序 --> <div class="container"> <div class="register"> <!-- 写一个表单,因为我们注册实际上是发送表单到服务器 --> <div class="form"> <!-- 开始写表单 --> <!-- 这个表单会通过POST的方式直接发送给服务器路径为:user_register的文件 --> <form action="/user_register" method="post"> <!-- --> <!-- 这个div的作用实际上是将这个框居中,引用了class="register-top-grid"的css样式,具体的样式你可以去看看源文件 --> <!-- 这样,我们的表单就可以居中了 --> <div class="register-top-grid"> <h2> 新用户!</h2> <!-- 然后就是造表单了 --> <!-- 这里为了好看引用了css为input的样式 --> <div class="input"> <!-- span的意思是提示和注释的意思 --> <!-- <font color="red">*</font>,变成红色的* --> <span>用户名 <font color="red">*</font> </span> <!-- 输入框 --> <!-- 这个name很重要,会传递到后端 --> <input type="text" name="username" placeholder="你要输入你想要的用户名!" required="required"> </div> <!-- OK,这就是第一个框 --> <!-- 然后就可以复制粘贴了 --> <div class="input"> <!-- span的意思是提示和注释的意思 --> <!-- <font color="red">*</font>,变成红色的* --> <span>邮箱 <font color="red">*</font> </span> <!-- 输入框 --> <!-- 这个name很重要,会传递到后端 --> <input type="text" name="email" placeholder="你要输入你想要的邮箱!" required="required"> </div> <div class="input"> <!-- span的意思是提示和注释的意思 --> <!-- <font color="red">*</font>,变成红色的* --> <span>密码 <font color="red">*</font> </span> <!-- 输入框 --> <!-- 这个name很重要,会传递到后端 --> <!-- 密码是password会自动隐藏 --> <input type="password" name="password" placeholder="你要输入你想要的密码!" required="required"> </div> <!-- 后面的框为了排版,我省一点注释 --> <div class="input"> <span>收货人 </span> <!-- 收货人不是必须的,所以可以不用required --> <input type="text" name="name" placeholder="你要输入你想要的收货人!"> </div> <div class="input"> <span>收货人电话</span> <input type="text" name="phone" placeholder="你要输入你想要的收货人电话!"> </div> <div class="input"> <span>收货人地址</span> <input type="text" name="address" placeholder="你要输入你想要的收货人地址!"> </div> <!-- clearfix 是一种CSS 技巧,可以在不添加新的html 标签的前提下,解决让父元素包含浮动的子元素的问题。 --> <!-- 清除之前的浮动关系,修复在firefox、chrome等标准浏览器中子元素全部浮动时,父元素不自动增高的问题。 --> <!-- 我也是第一次用 --> <div class="clearfix"> </div> <!-- 然后我们加个按钮 --> <!-- class就用他的啦 --> <div class="register-but text-center"> <input type="submit" value="提交"> <div class="clearfix"> </div> </div> </div> </form> </div> </div> </div> <!-- OK,这样表单就写完了 --> <!-- 这个东西叫做footer,也就是你平时看到页面最下面的东西 --> <!--footer--> <div class="footer"> <div class="container"> <div class="text-center"> <p>这里是底哦,你可以写你想要的内容,比如(C)dayi</p> <!-- br是换行的意思,不需要加</br> --> <br> <h3>你也可以让字体大一点</h3> </div> </div> </div> <!--//footer--> -
效果图如下:

-
稍微把头修改一下
也就是
<div class="header">的部分<div class="header"> <!-- 在定义个容器块 --> <!-- 这里的块你就可以理解为c语言的花括号,可以无限叠,可以让代码更清晰 --> <!-- 但是div的实际上是可以被css样式定义的。 --> <div class="container"> <nav class="navbar navbar-default"> <div class="collapse navbar-collapse"> <ul class="nav navbar-nav"> <li><a href="/index">主页</a></li> <li><a href="/index2">其他页面</a></li> <li><a href="#">热销</a></li> <li><a href="#">新品</a></li> <li><a href="#" class="active">注册</a></li> <li><a href="#">登录</a></li> </ul> </div> </nav> <!-- 新的内容 --> <div class="header-info"> <div class="header-right search-box"> <a href="javascript:;"><span class="glyphicon glyphicon-search" aria-hidden="true"></span></a> <div class="search"> <form class="navbar-form" action="/goods_search"> <input type="text" class="form-control" name="keyword"> <button type="submit" class="btn btn-default" aria-label="Left Align">搜索</button> </form> </div> </div> <div class="header-right cart"> <a href="goods_cart.jsp"> <span class="glyphicon glyphicon-shopping-cart " aria-hidden="true"> <span class="card_num"></span> </span> </a> </div> <div class="clearfix"> </div> </div> </div> <!-- 新的内容 --> </div>
-
把header和footer分出来,新建为两个文件,方便后序其他文件的使用
-
header.html

<div class="header"> <!-- 在定义个容器块 --> <!-- 这里的块你就可以理解为c语言的花括号,可以无限叠,可以让代码更清晰 --> <!-- 但是div的实际上是可以被css样式定义的。 --> <div class="container"> <nav class="navbar navbar-default"> <div class="collapse navbar-collapse"> <ul class="nav navbar-nav"> <li><a href="/index">主页</a></li> <li><a href="/index2">其他页面</a></li> <li><a href="#">热销</a></li> <li><a href="#">新品</a></li> <li><a href="#" class="active">注册</a></li> <li><a href="#">登录</a></li> </ul> </div> </nav> <!-- 新的内容 --> <div class="header-info"> <div class="header-right search-box"> <a href="javascript:;"><span class="glyphicon glyphicon-search" aria-hidden="true"></span></a> <div class="search"> <form class="navbar-form" action="/goods_search"> <input type="text" class="form-control" name="keyword"> <button type="submit" class="btn btn-default" aria-label="Left Align">搜索</button> </form> </div> </div> <div class="header-right cart"> <a href="goods_cart.jsp"> <span class="glyphicon glyphicon-shopping-cart " aria-hidden="true"> <span class="card_num"></span> </span> </a> </div> <div class="clearfix"> </div> </div> </div> <!-- 新的内容 --> </div> -
footer.html

<!-- 这个东西叫做footer,也就是你平时看到页面最下面的东西 --> <!--footer--> <div class="footer"> <div class="container"> <div class="text-center"> <p>这里是底哦,你可以写你想要的内容,比如(C)dayi</p> <!-- br是换行的意思,不需要加</br> --> <br> <h3>你也可以让字体大一点</h3> </div> </div> </div> <!--//footer-->
到此,任务一完成,然而,这之前暴雨前的黎明(
0x14 点击提交会发生什么?
无关章节
点击之后会发生这样的事情:
浏览器会发送这些数据到后端
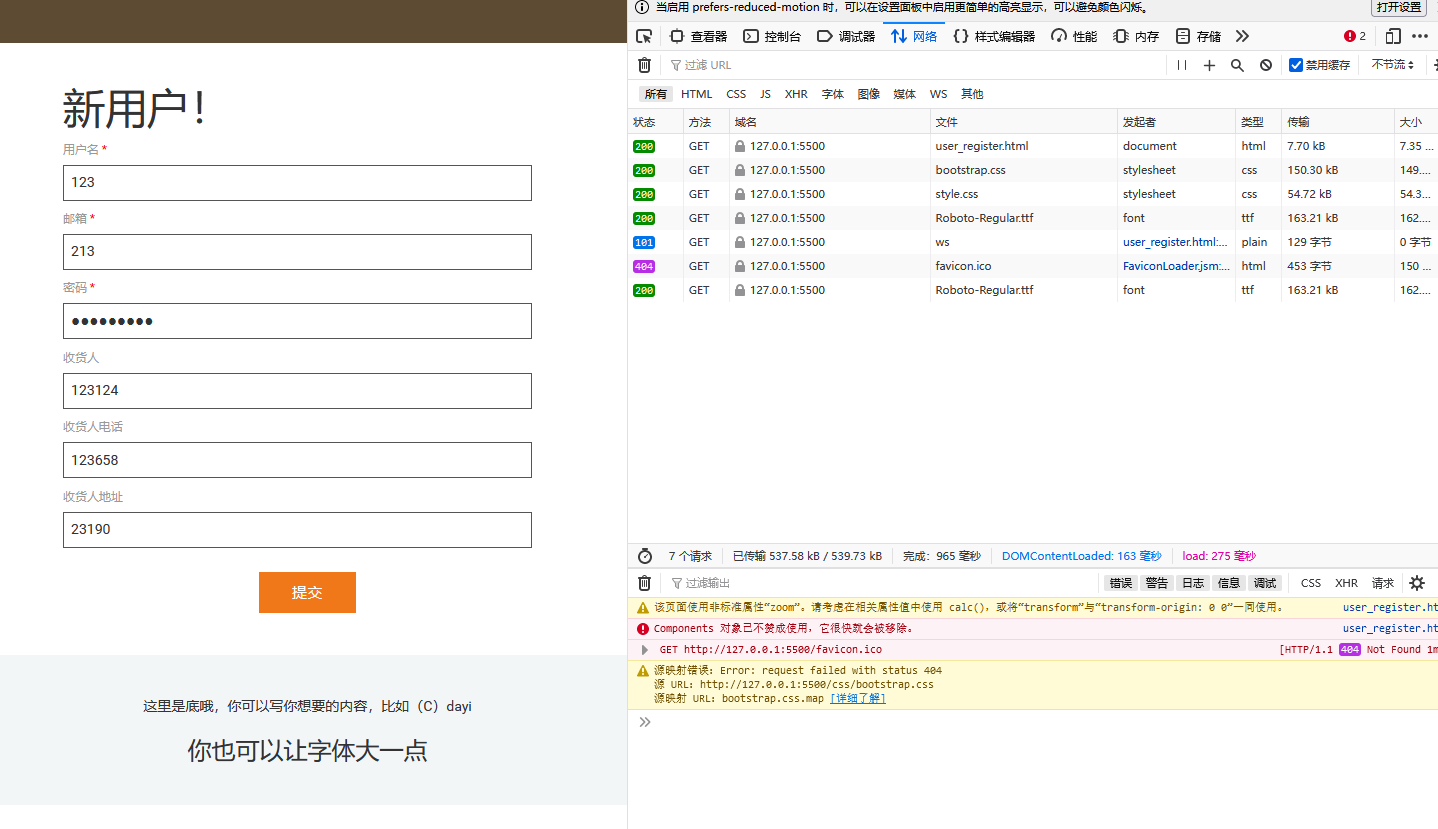
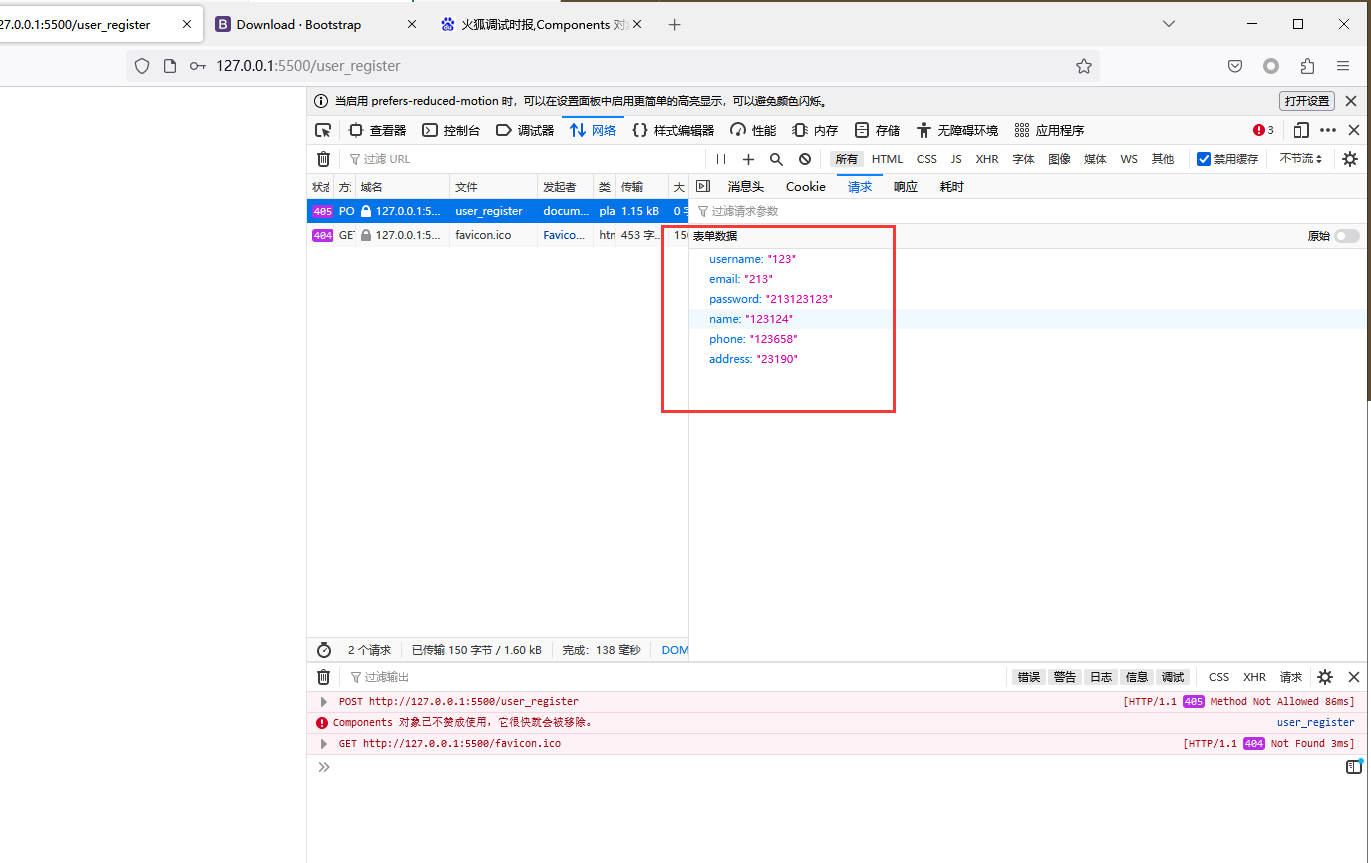
也就是这些内容会POST到服务器
username=123&email=213&password=213123123&name=123124&phone=123658&address=23190
0x20 配置tomcat
唔写不动了
0x21 准备文件
-
【java-web-tomcat服务器】apache-tomcat-8.5.50-windows.zip
https://p.dabbit.net/blog/pic_bed/2023/05/2382cd17a1cf1632_202305262111014.zip
-
java环境,最好是1.8版本
0x22 尝试直接启动
apache-tomcat-8.5.50\bin\
点击startup.bat
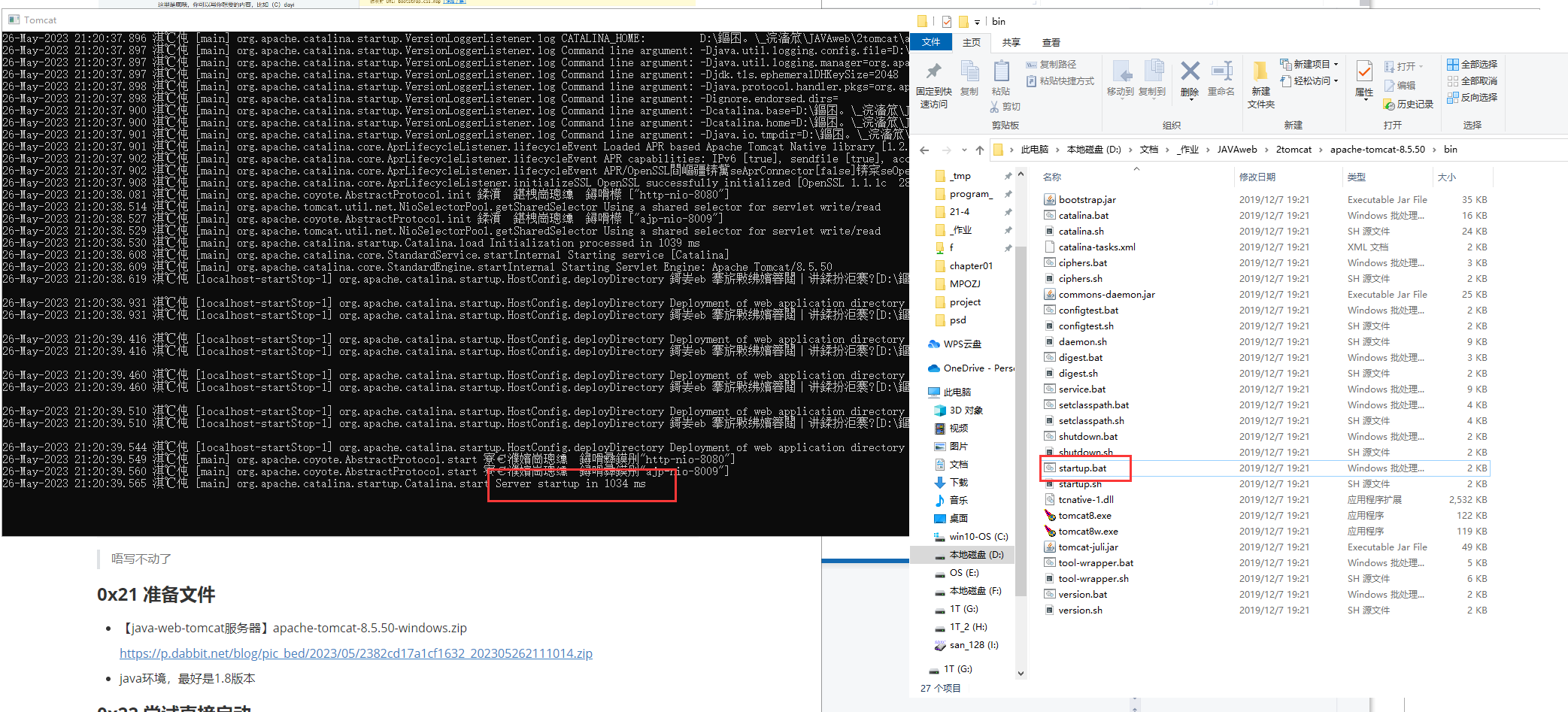
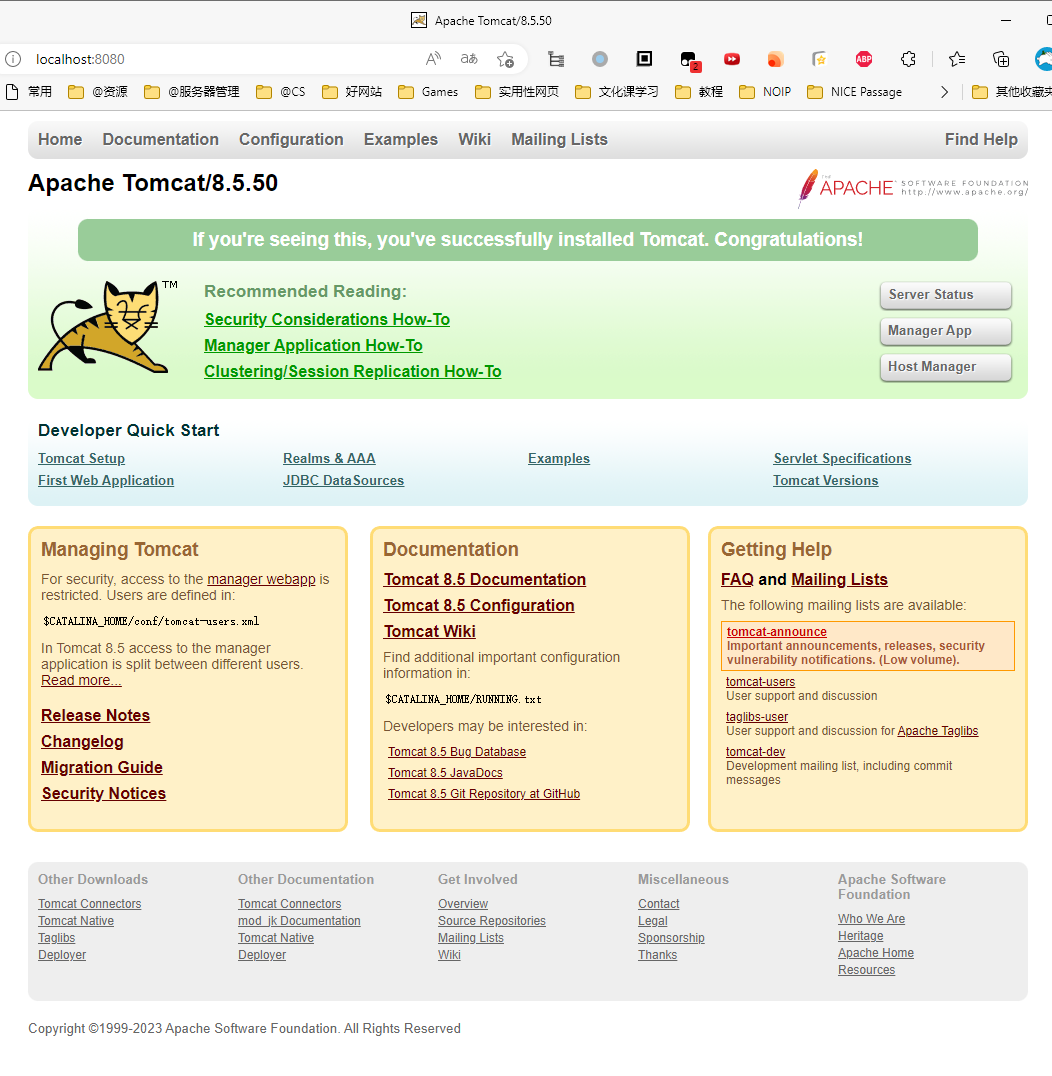
出现了,恭喜你,你省去了很多事情,并且简单的成功了
0x23 报错
上一步成功了,本章节可以忽略
-
我没有JAVA,那就下载JAVA
建议安装两个版本:
- 1.8 JDK(后安装)
- 1.17 JDK(先安装)
-
Java Home没有找到
这一步很关键,之后的很多地方都需要这个环境变量。
【此电脑】->【属性】->【高级系统设置】->【环境变量】->【新建】->【JAVA_HOME】注意大小写->【把你java的路径填上】,一般在这个位置:
C:\Program Files\Java填写:
JAVA_HOME填写你的目录 比如:
C:\Program Files\Java\jdk1.8.0_361


-
端口被占用
修改文件:
apache-tomcat-8.5.50\conf\server.xml修改为其他的端口

但我建议你搜索端口号占用进程,并且杀掉他
netstat -aon | findstr 8080 tasklist | findstr + 进程号 taskkill /f /im 进程名.exe
0x24 在IntelliJ IDEA中配置Tomcat(dayi配置失败,本章节临时废弃)
本章节临时废弃了,因为没配出来。用vscode有成功的配置。
我用的是vscode,也许也不用配
在IntelliJ IDEA中配置Tomcat,不知道需不需要写
写不动了,2023年5月26日21:36:45
跑路了
2023年5月30日08:23:25 时间过得很快
要命OVO
这样的话,就先下载一个IDEA,我在考虑需不需要这样做。
激活文件在数据库群里。 需要的话找我。
然后根据这个步骤走
- alt+ctrl+shift+/ -> Registry
- 选中:javaee-legacy.project.wizard
- 新建项目【File】→【new】→【Project】
- 【File】→【Project Structrue】
- 312
- 312
- 3
- 123
- 123
图片如下:
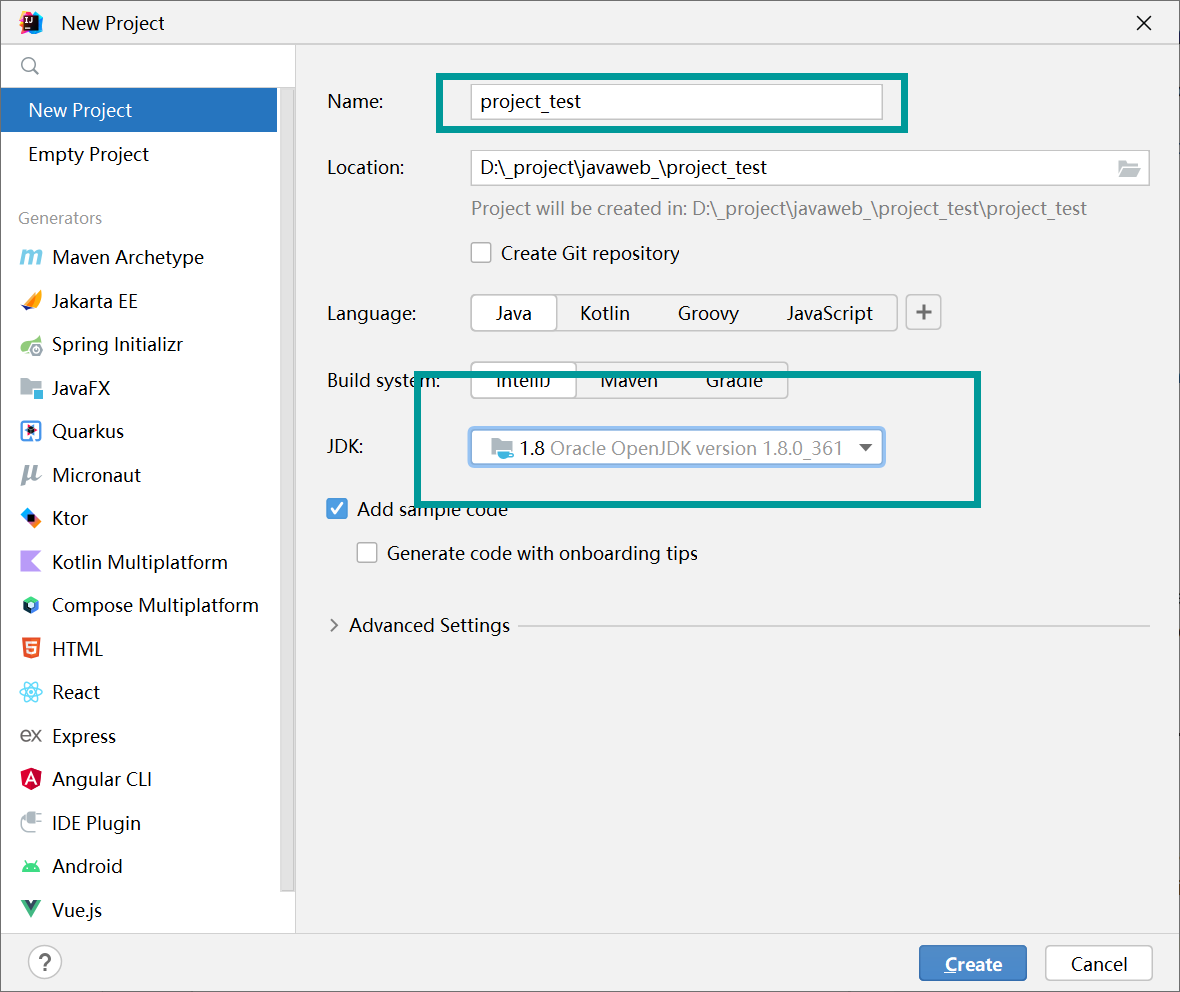
配不明白了,润了
Eclipse.ini文件
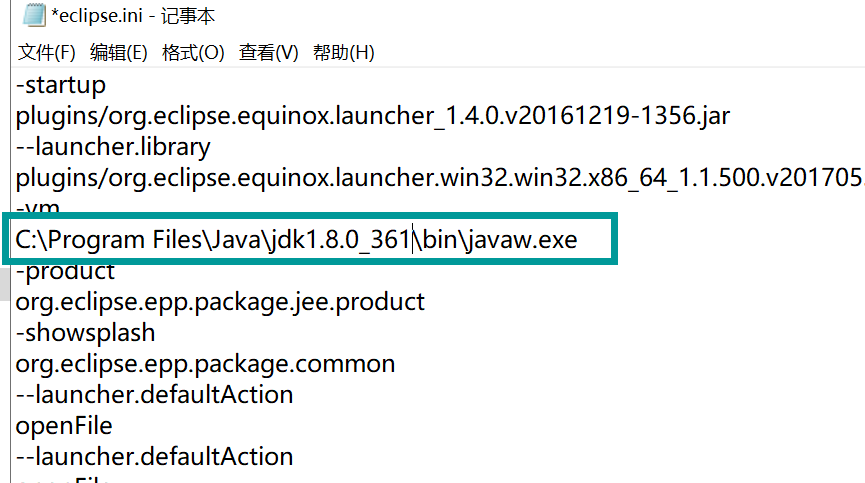
试试在Eclipse里配
打不开文件,放弃了。
0x24 在VSCODE里配置Tomcat
-
下载插件Community Server Connectors
-
右下角可能会报错,如果提示当前JAVA版本不够,需要更高版本:添加
rsp-ui.rsp.java.home,到你的高版本JDK目录,注意\\和\的区别
-
右键,Create Server,提示是否需要下载,你可以用本地的,也可以下载一个,差不多。我这里选择用本地的。

-
如果你选下载,是否同意都同意即可。

-
导入本地tomcat:
-
打开tomcat文件夹目录
-
选择
-
我直接选的finish
-
然后右键TOMCAT,启动服务器。
-
访问127.0.0.1:8080,发现是可以打开的
-
文件放在:apache-tomcat-8.5.50\webapps\rabbit\index.jsp(新建文件)
<%@ page language="java" contentType="text/html; charset=UTF-8" pageEncoding="UTF-8" %> <title>index</title> <h1>hello world</h1> <!-- jsp输出1024*1024的结果 --> <% out.println(1024 * 1024); %> -
访问http://127.0.0.1:8080/rabbit/,可以看到网页,表示成功了。

-
如果需要修改JSP的运行目录:
修改这里就可以啦




-
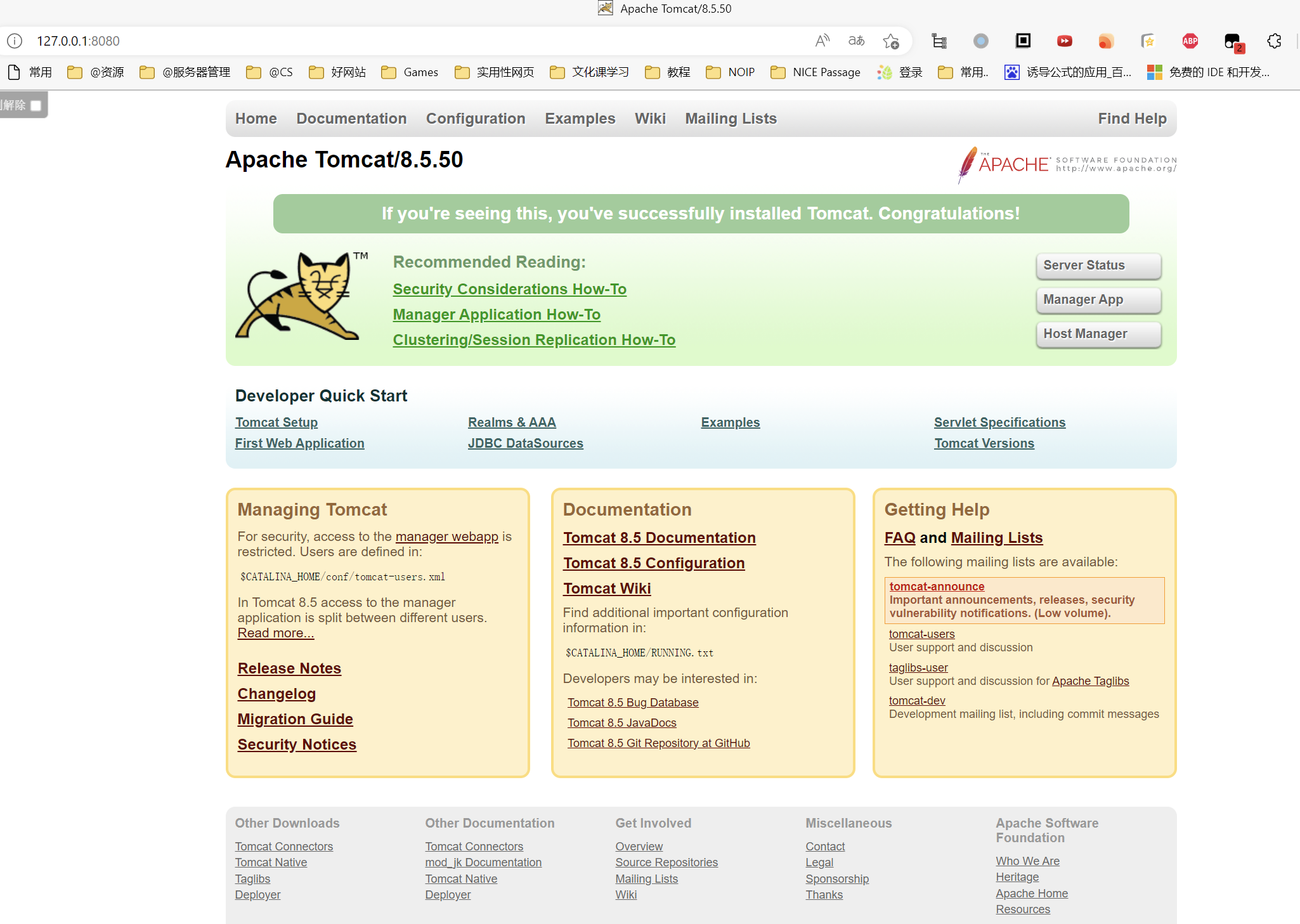
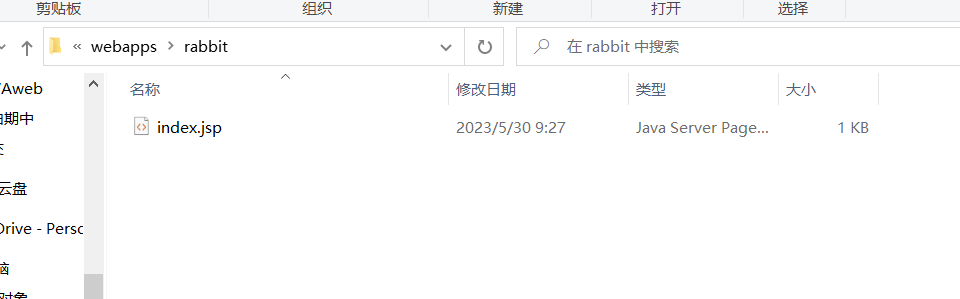
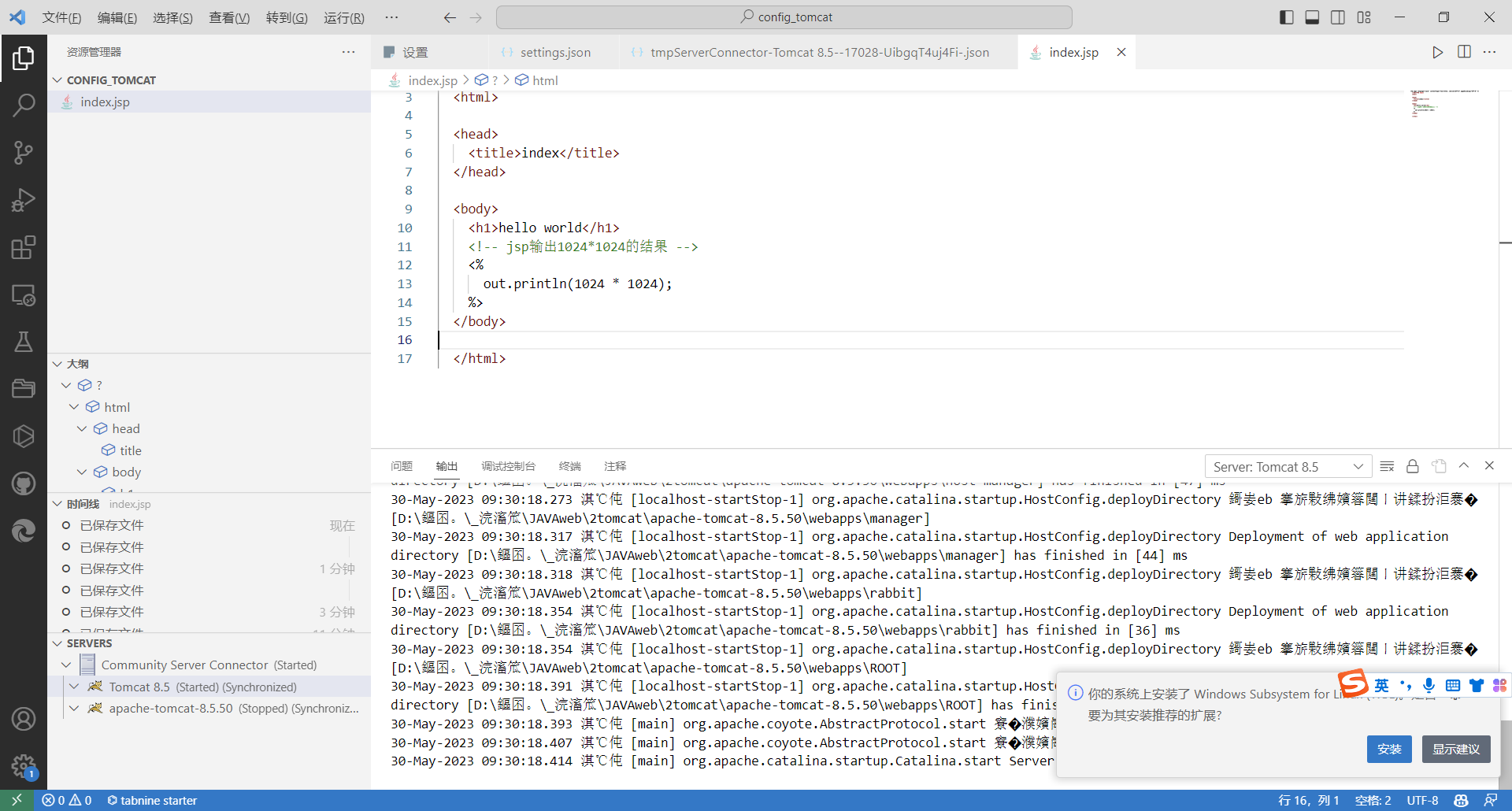
0x25 Tomcat 日志乱码
- 看到一堆锟斤拷了吗
- 进行修一修。
0x251 方法1,修改为GBK编码输出(推荐)
-
修改文件:
apache-tomcat-8.5.50\conf\logging.properties修改为GBK编码
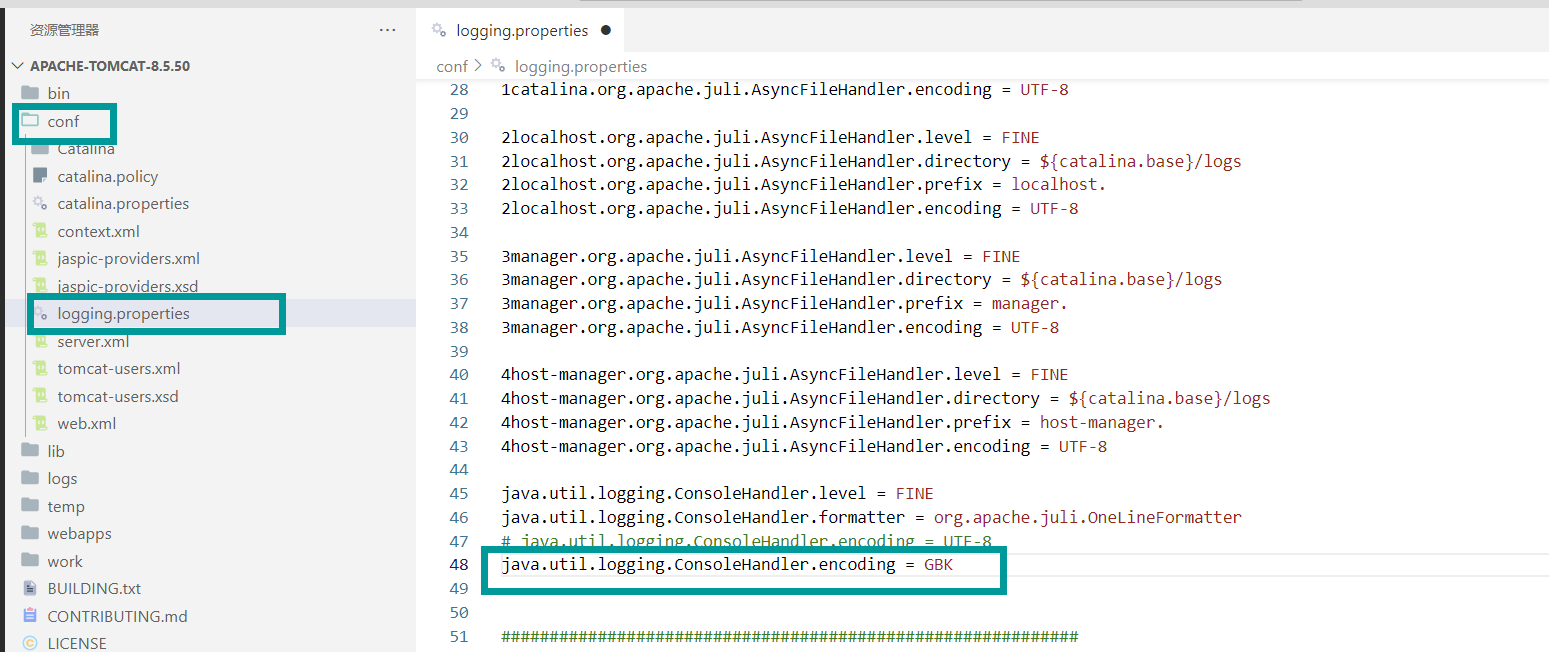
-
重启Tomcat,日志就是正常的啦

0x252 方法2,修改启动参数(没有成功,等待修改)
好像不生效。我觉得这样改也不对。
就不要这样改了。
这个方法就参考一下吧
-
在Tomcat文件夹目录中,/bin/catalina.bat里面修改,添加
set JAVA_OPTS= -Dfile.encoding=UTF-8111 |setlocal 112 |set JAVA_OPTS= -Dfile.encoding=UTF-8 113 |rem Suppress Terminate batch job on CTRL+C 添加112行
0x26 VSC-Tomcat部署项目
很麻烦对吧,这就是学计算机
0x261 插件安装
Extension Pack for Java
Maven for Java
Debugger for Java0x2611 安装maven
我之前好像编译过java项目,所以我没这个步骤,但是如果你没配过,还是要配一次。
-
下载maven,并解压
官网下载:Maven – Download Apache Maven https://maven.apache.org/download.cgi
大一的文件:https://pic.icee.top/blog/pic_bed/apache-maven-3.8.6-d72781d0-058e-4571-b28f-23b818f04d73.rar
-
进入到设置里,修改配置参数:

这里可能需要复制的内容:
@ext:vscjava.vscode-maven -
然后在Path里填写:
这里的路径你不可以直接复制
你要把
D:\program_\apache-maven-3.8.6-bin\这些改成你maven文件的路径地址。D:\program_\apache-maven-3.8.6-bin\apache-maven-3.8.6\bin\mvn.cmd
0x262 新建项目
-
右键文件列表目录,新建项目

-
选择【webapp】->选择【1.4】->填写包名【com.example.testdayi】-> 选择你要存放的文件夹(最好路径全英文)
什么是包名,一般就是网址域名的反过来写就可以。


-
然后会自动进行创建项目,这个过程可能比较慢,你可以通过一些方法来加速,比如哈利波特

-
记得回车两次,你如果能看懂就可以自己看一下

-
出现BUILD SUCCESS 就可以了

0x263 项目修改
-
修改下文件,以便后面的测试
-
文件:
demo\src\main\webapp\index.jsp
-
内容如下:
<%@ page language="java" contentType="text/html; charset=UTF-8" pageEncoding="UTF-8" %> <title>index</title> <h1>hello world</h1> <!-- jsp输出1024*1024的结果 --> <% out.println(1024 * 1024); out.println("你好"); %> -
进行编译和部署
点击这里的package

如果出现SUCCESS ,并且demo里面出现文件,则构建(BUILD)成功。
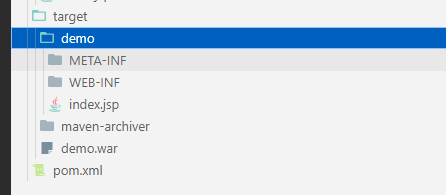
这个目录有demo,index.jsp,WEB-INF META-INF几个文件即可。
0x264 部署项目
-
右键tomcat 8.5 ->【 Add Deployment】->【Exploded】

-
选择文件夹,如果你改为其他名字的话就是其他名字。
我这里的目录是:
D:\_project\javaweb_\config_tomcat\demo\target\demo
-
提示是否需要修改配置文件,选择No即可。
-
然后PUSH server或者直接启动tomcat即可

-
右键TOMCAT 8.5 选择,Server Actions,选择show in browser,然后选这个
localhost:8080/demo

-
出现项目文件的内容即没问题啦

0x265 如果需要修改
要在src文件夹里修改哦,虽然你该target目录下的也可以生效,但是这样不对。
- 文件:
demo\src\main\webapp\index.jsp - 修改完之后进行再打包。package即可。
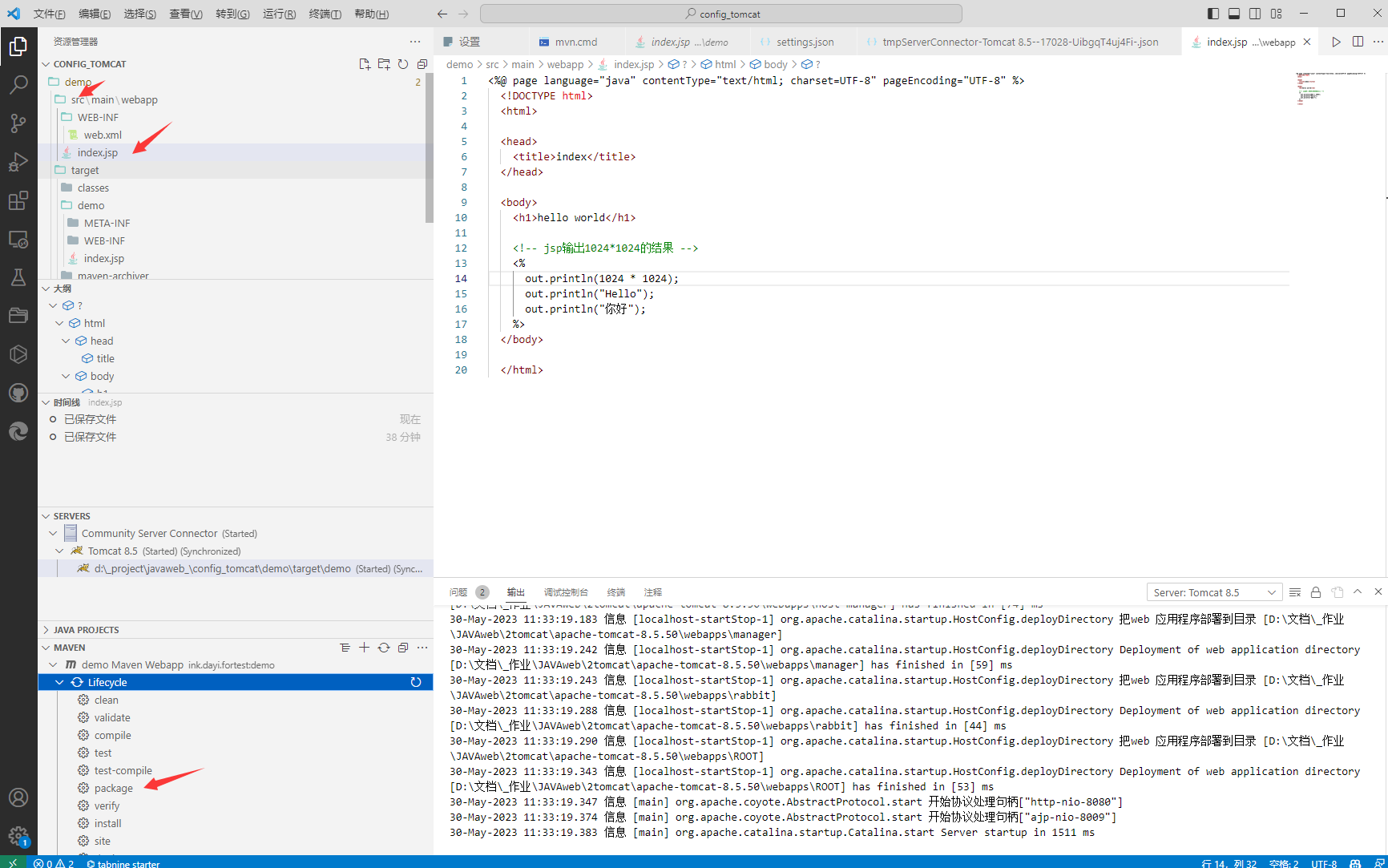
-
打包完进行刷新网页(之后如果出现刷新网页内容不变,则重启下tomcat即可)

-
修改的内容出来啦(修改的内容是加了个“Hello”)

0x30 解决中文乱码
看似简单,实际是写一个servlet
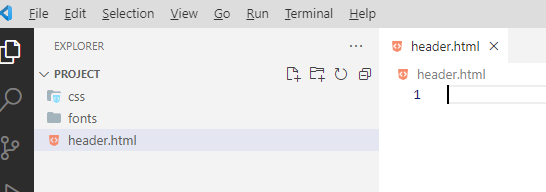
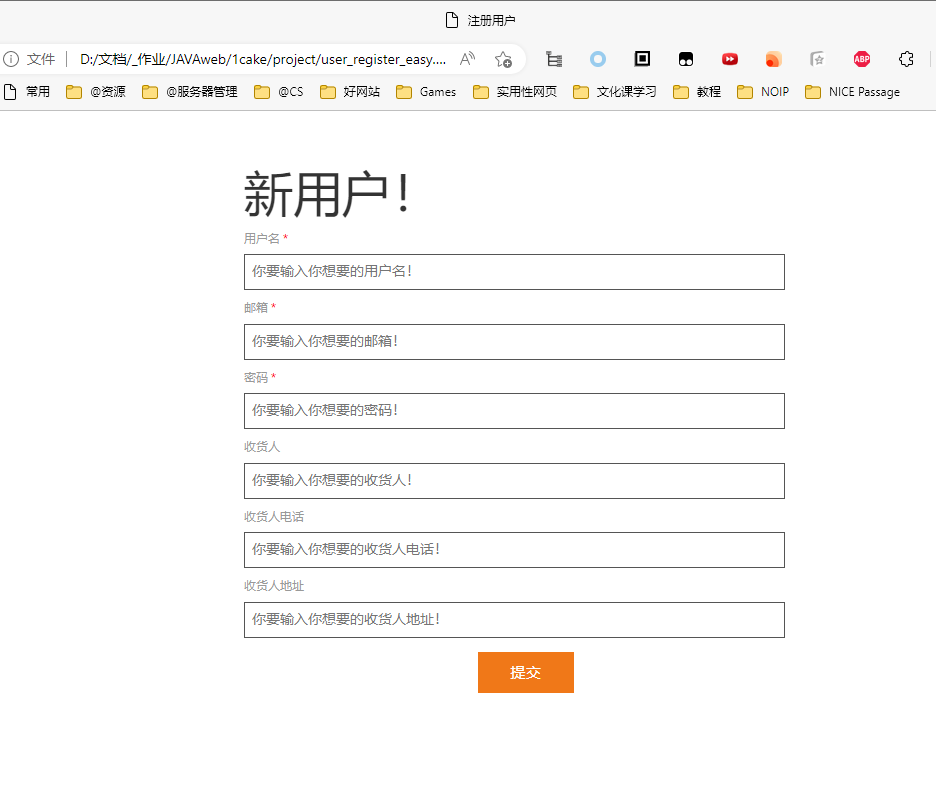
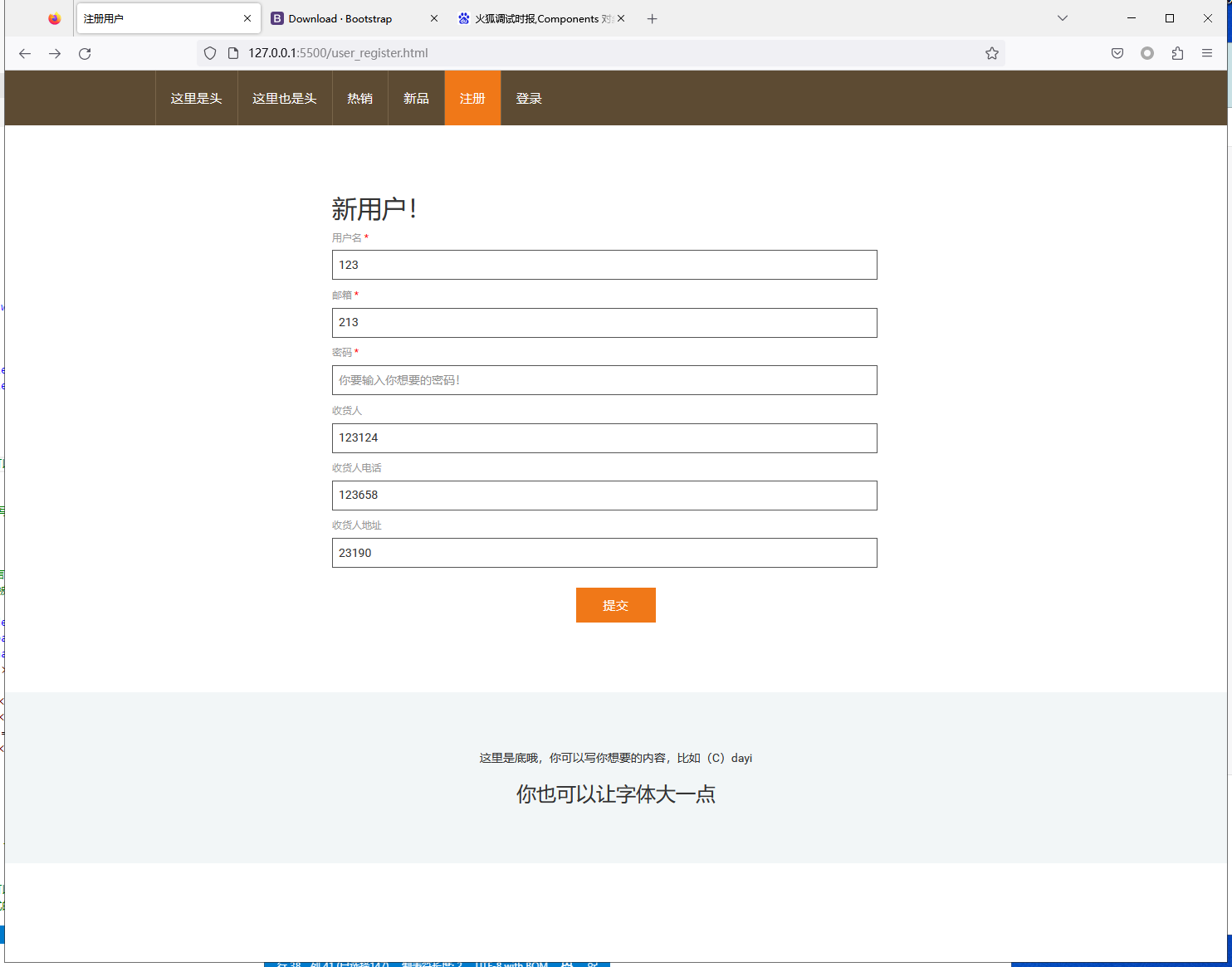
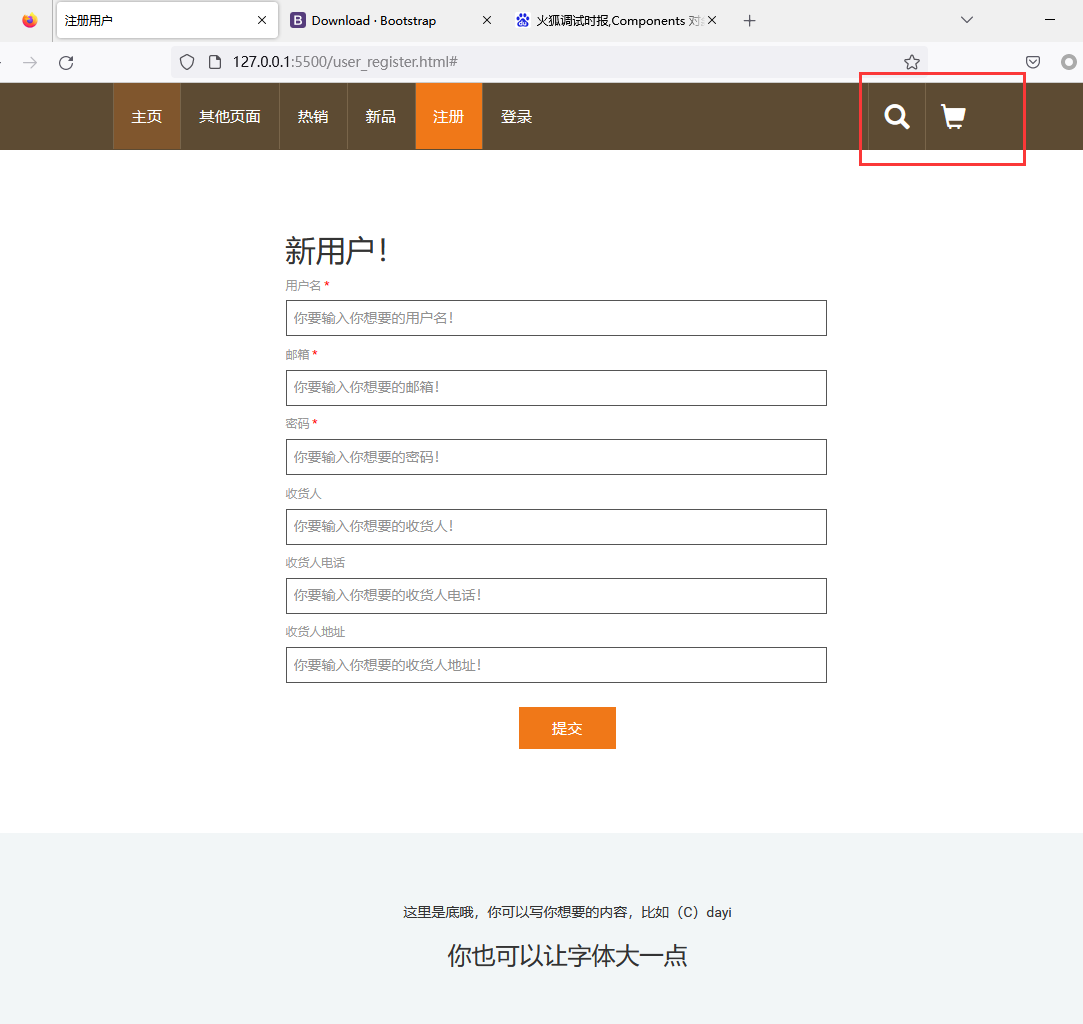
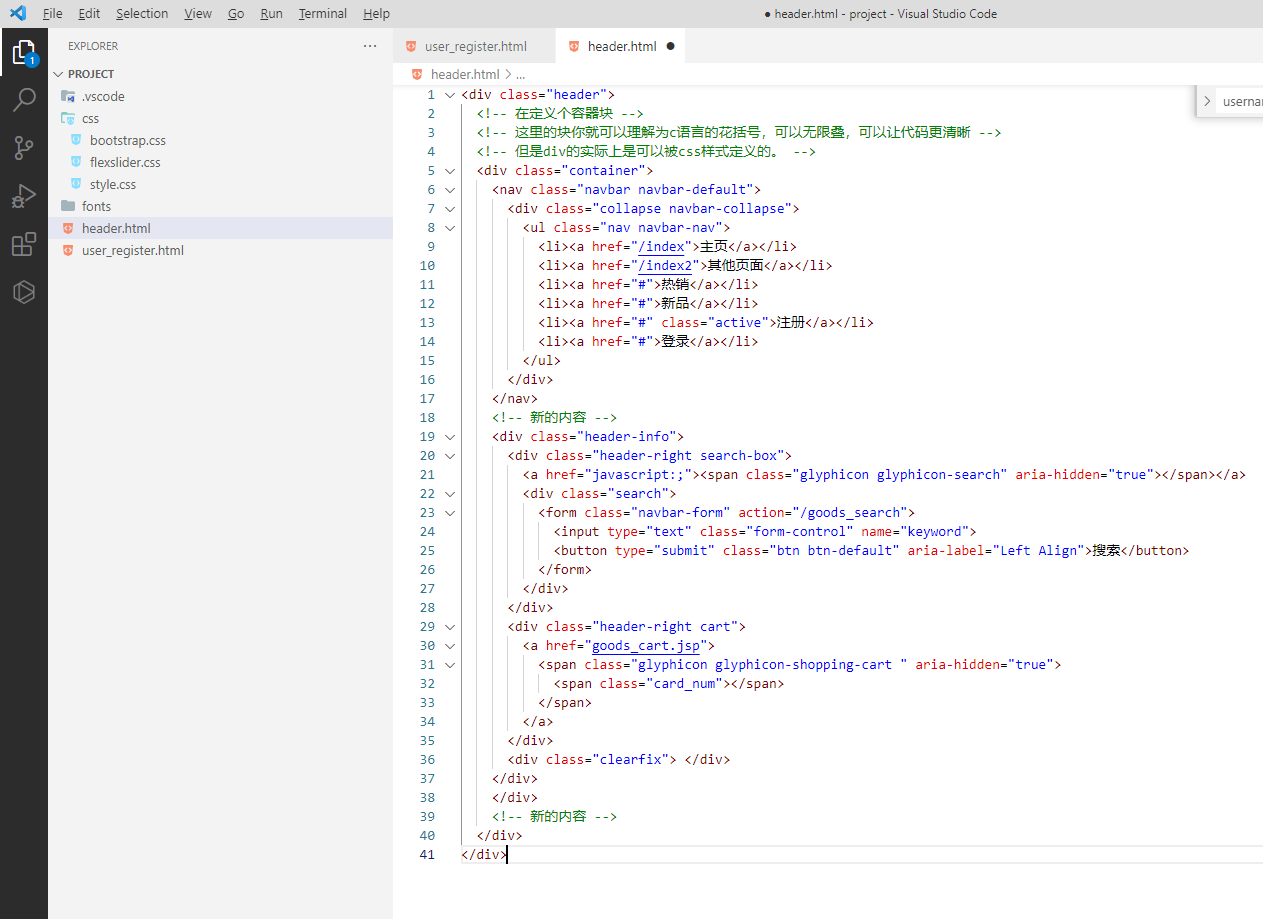
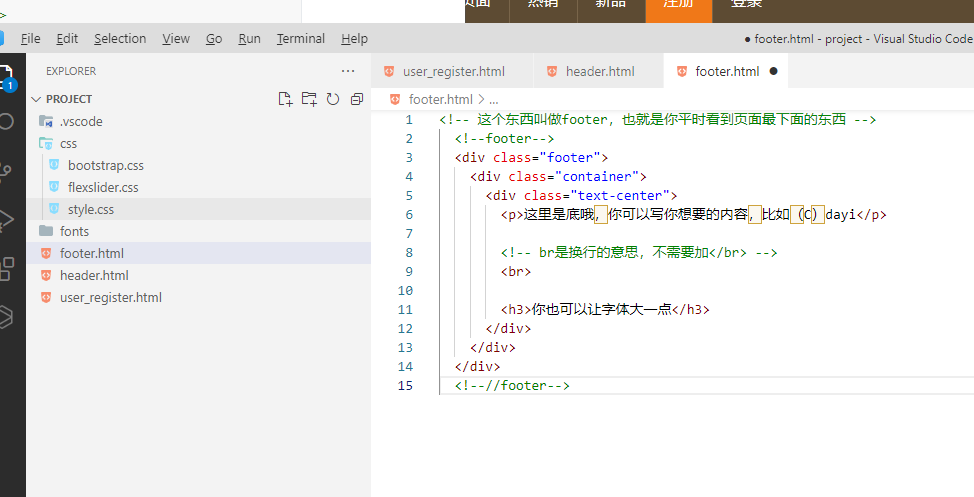
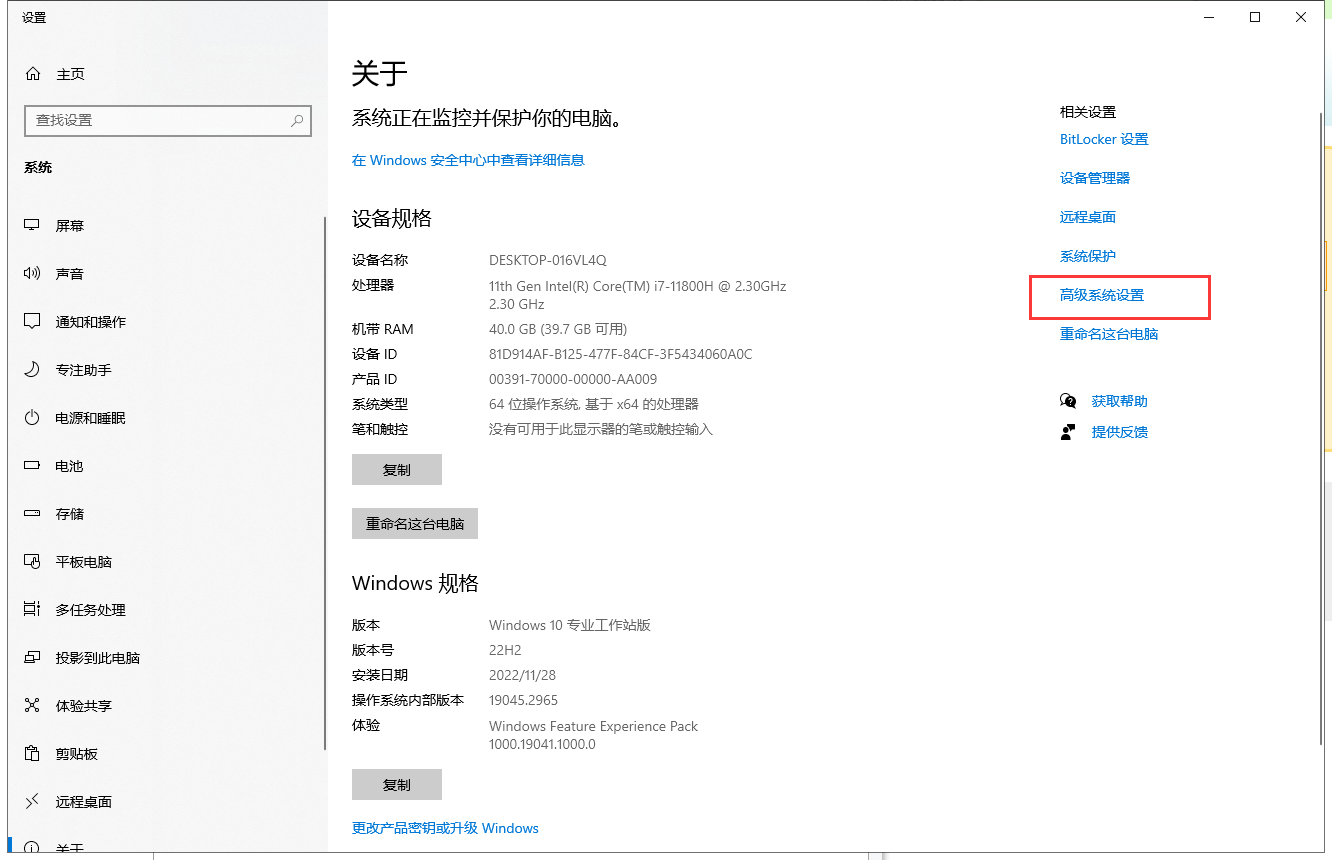
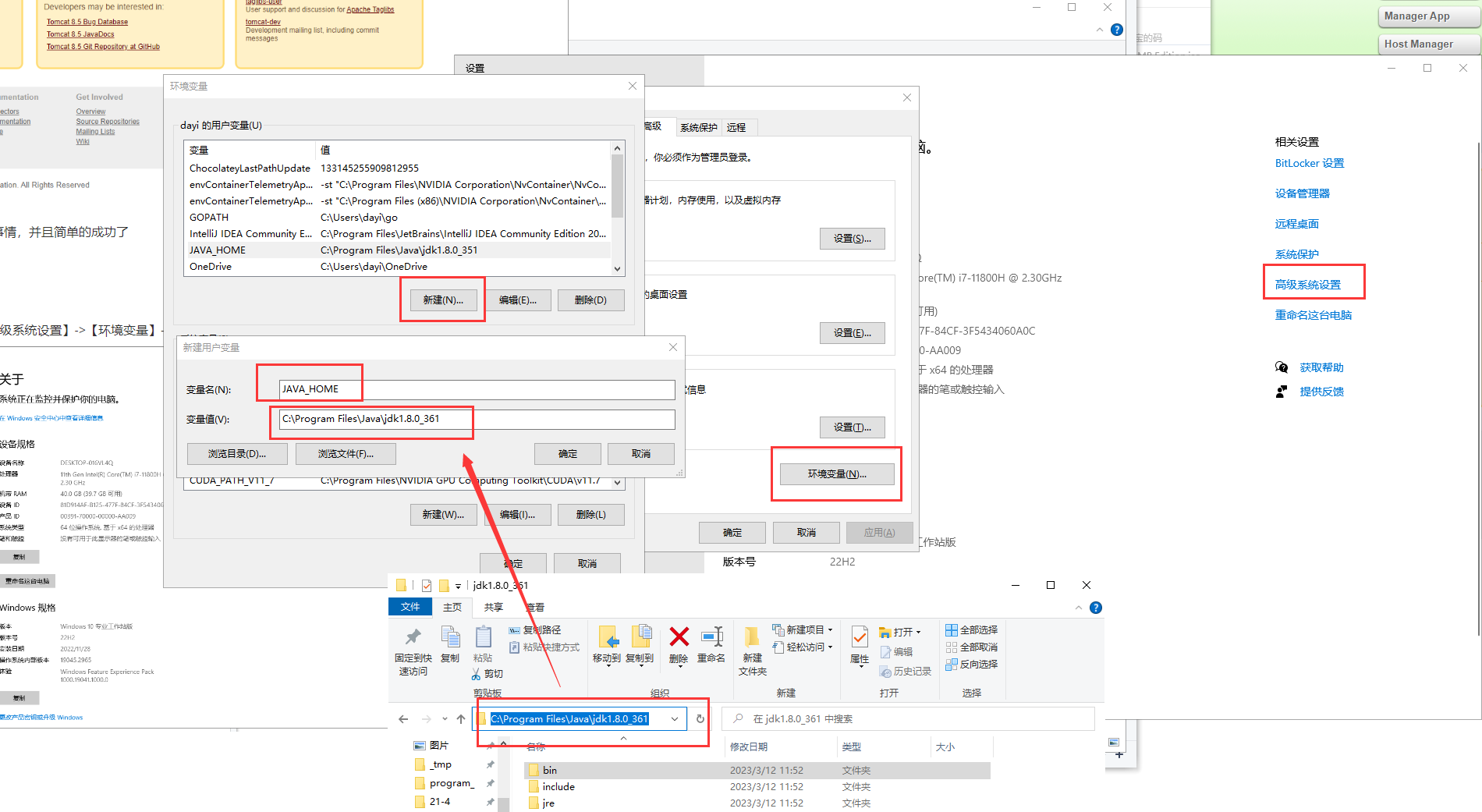
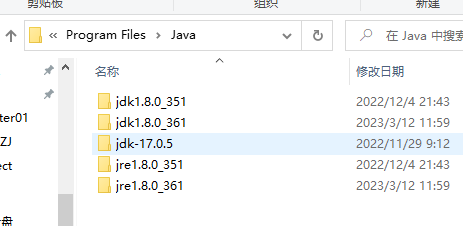
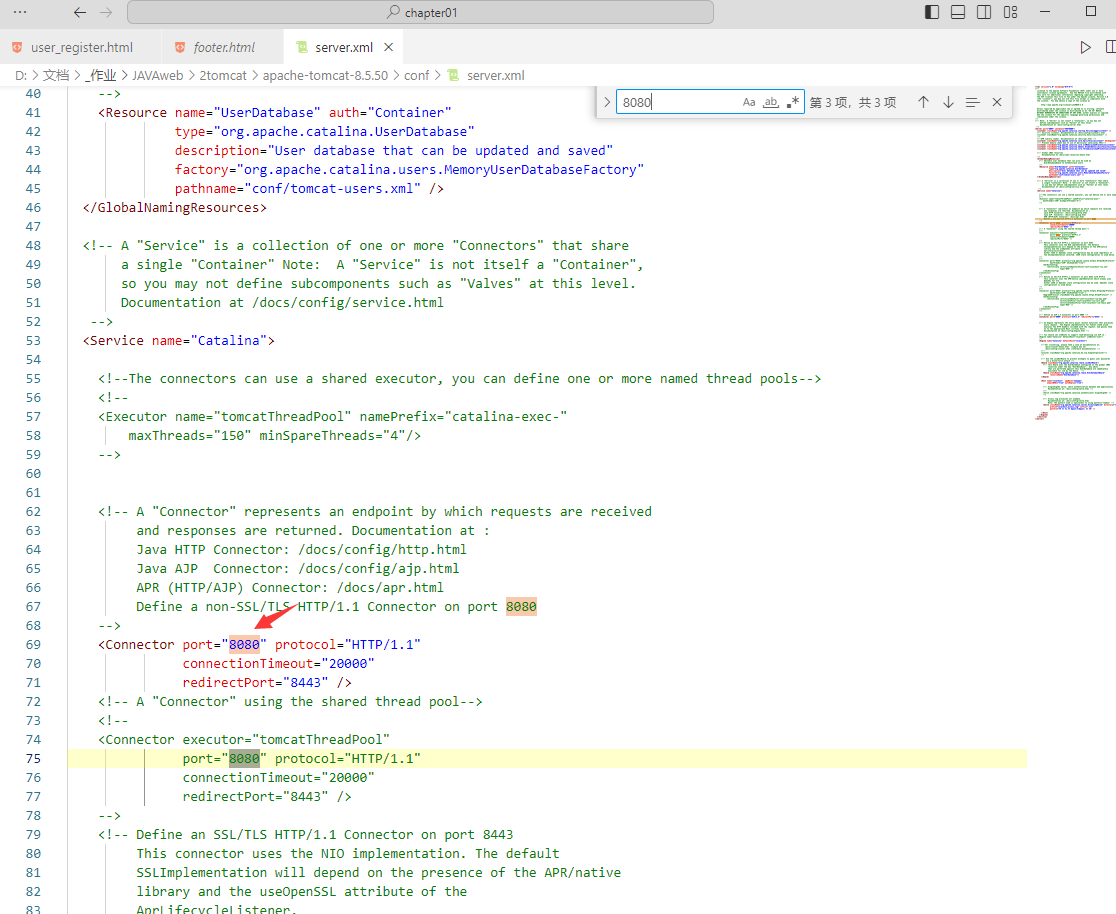
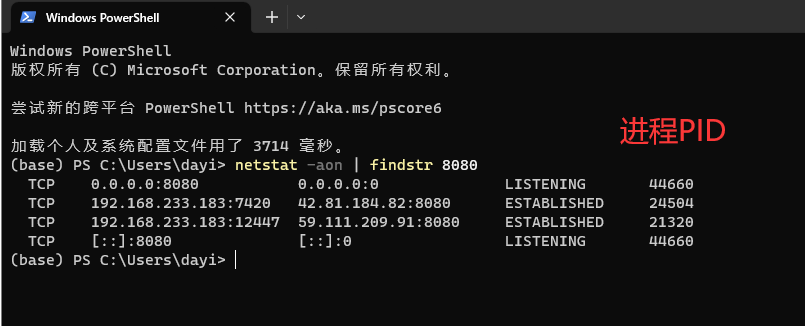
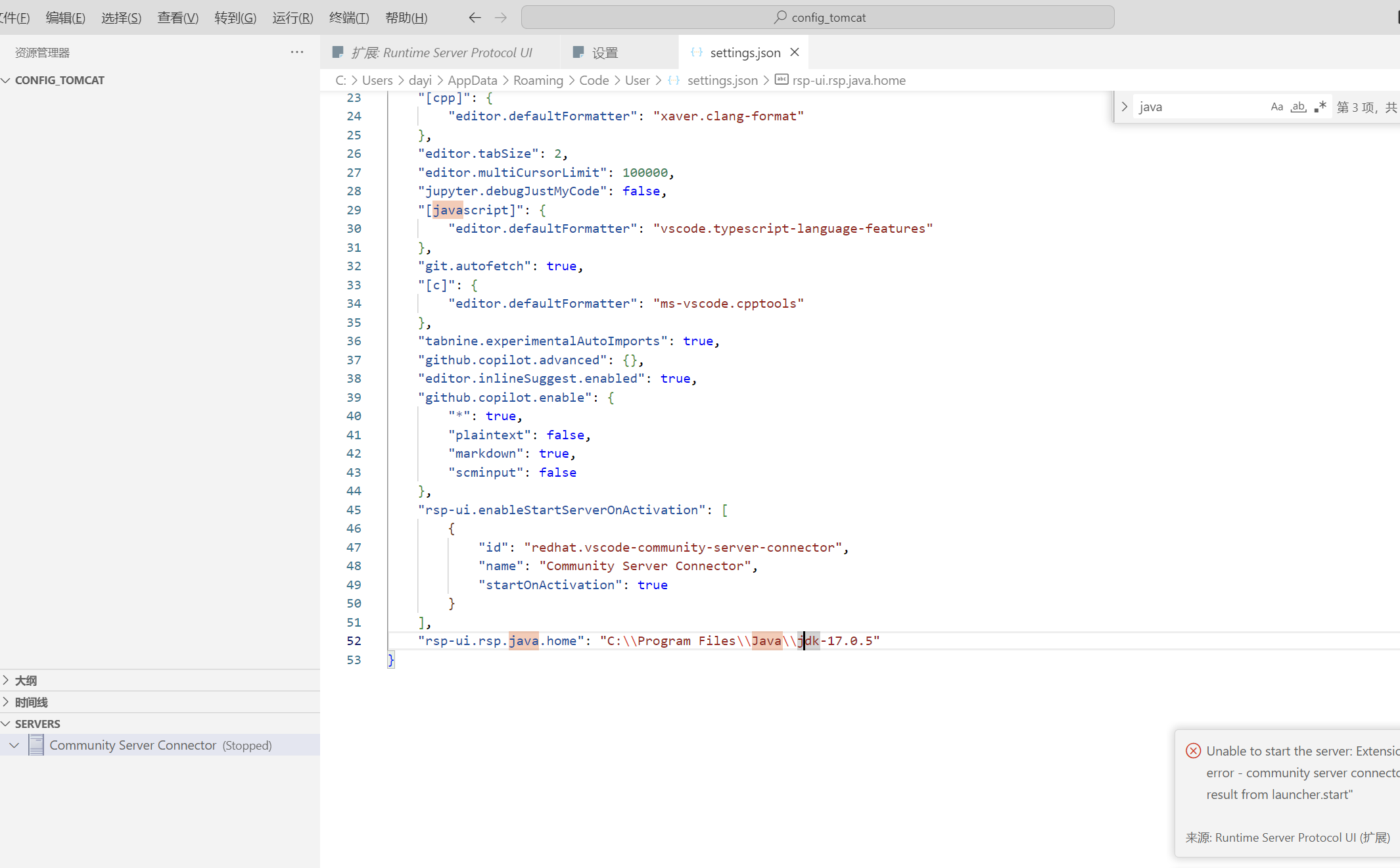
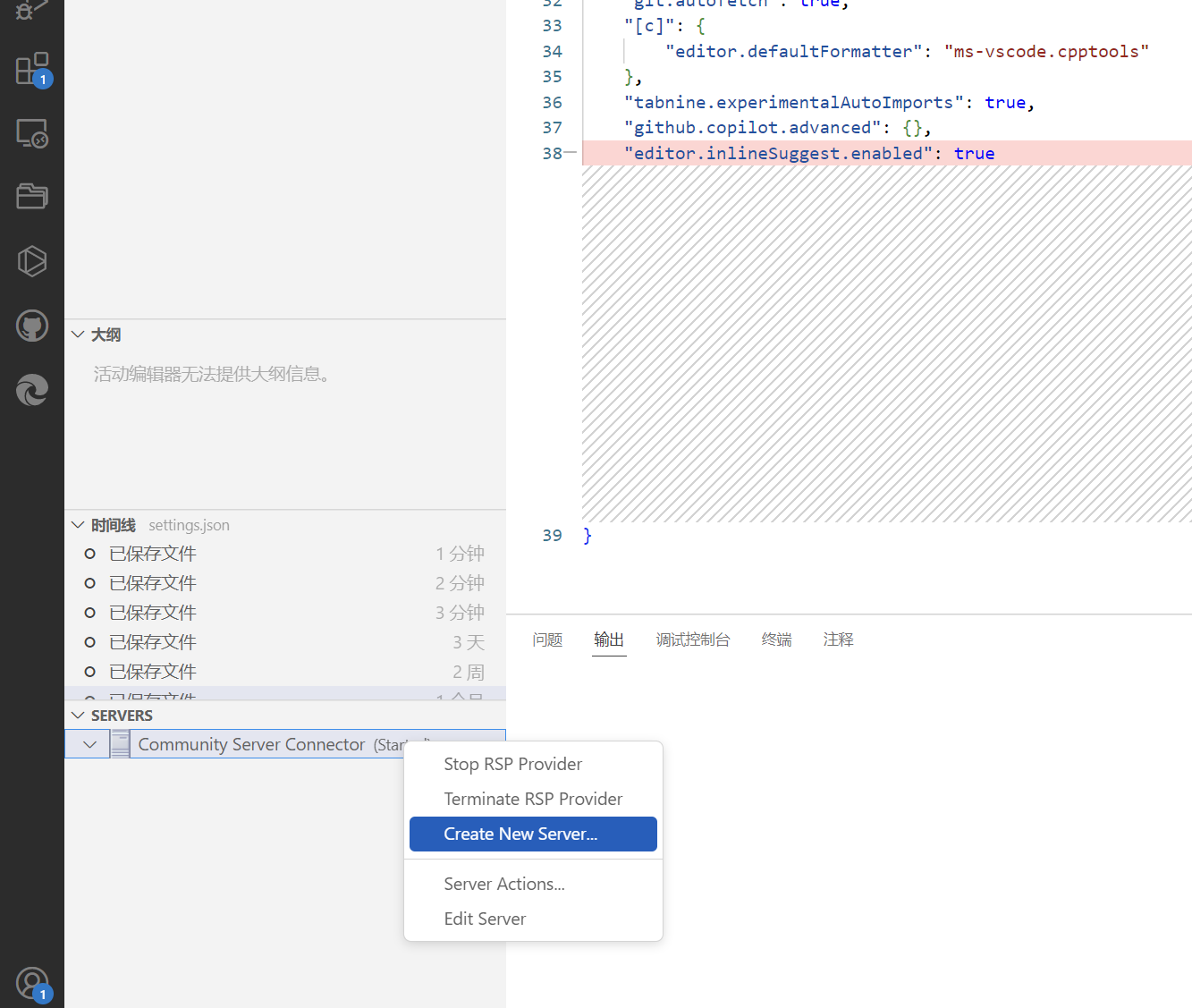
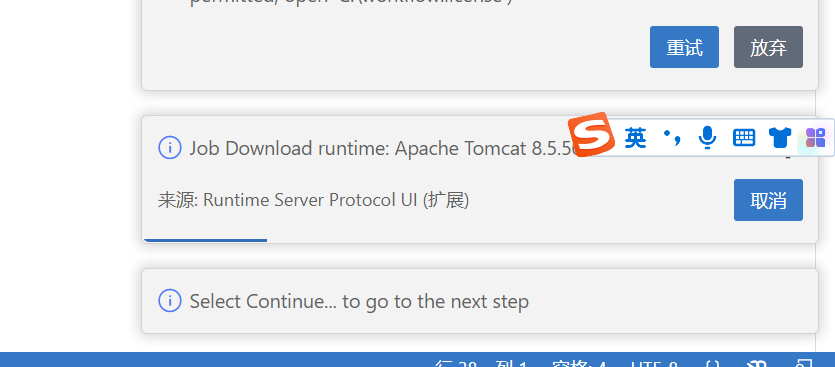
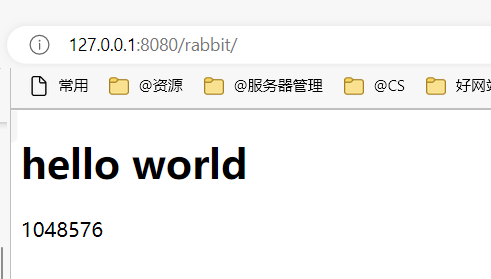
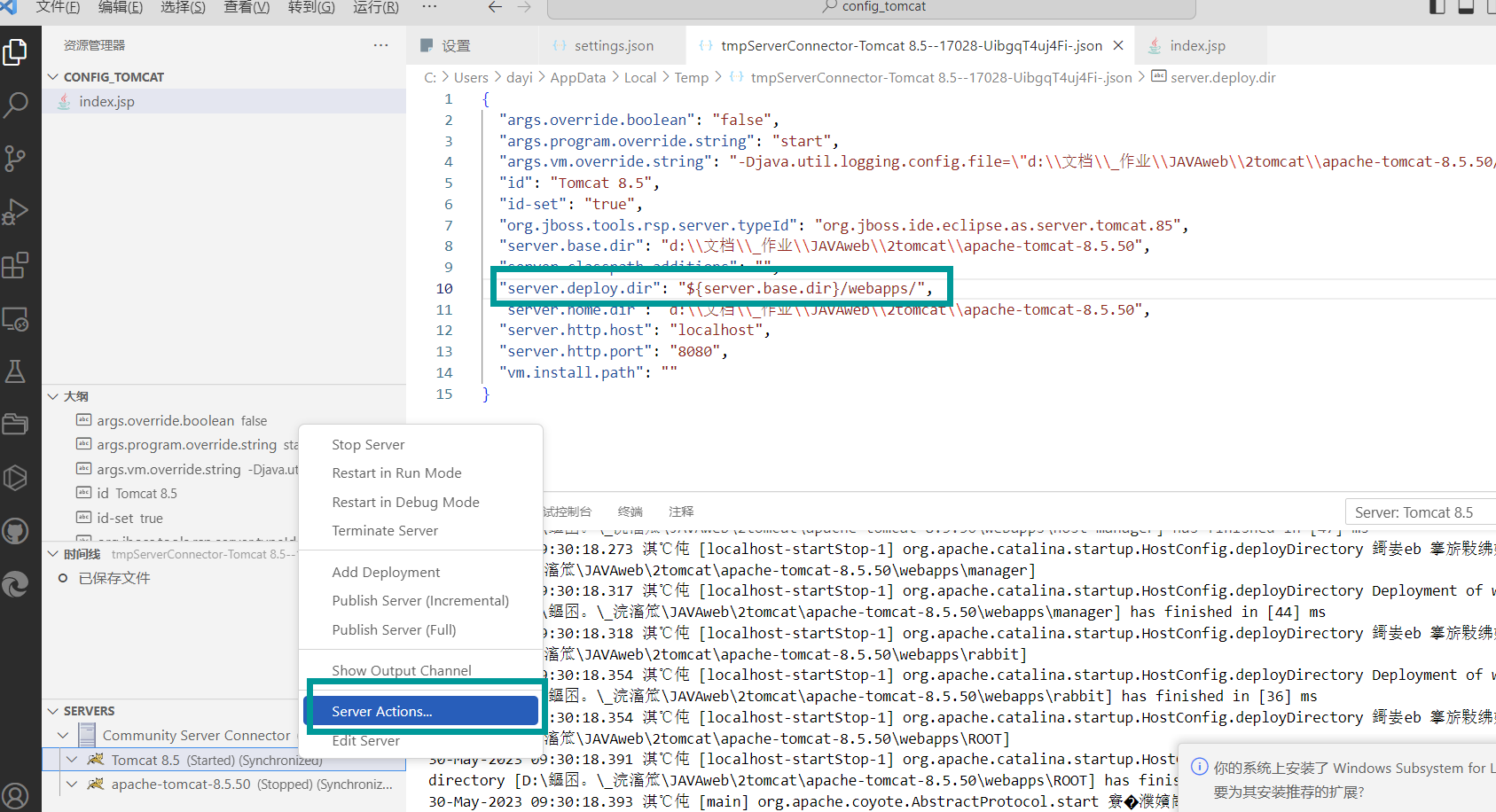
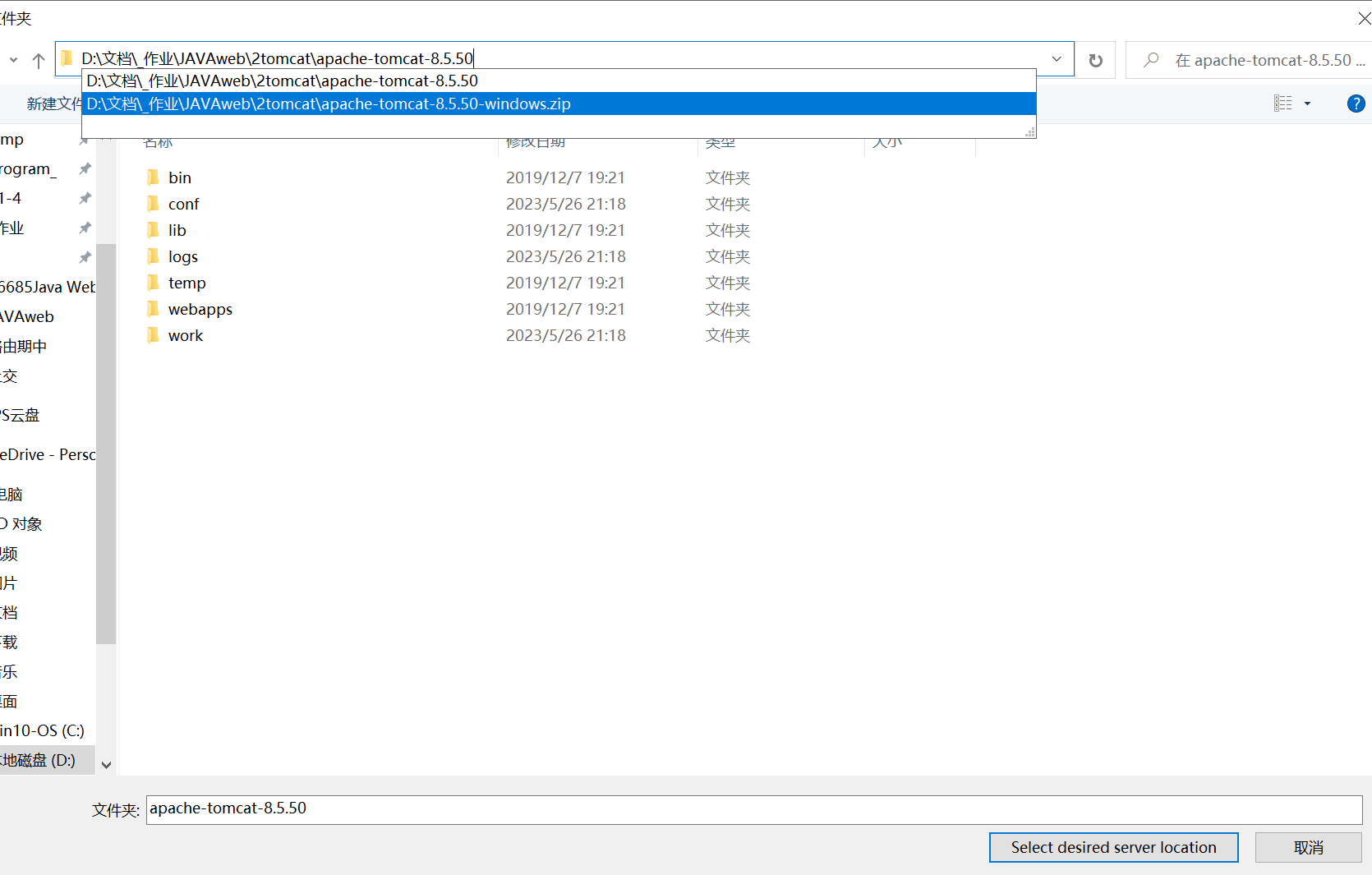
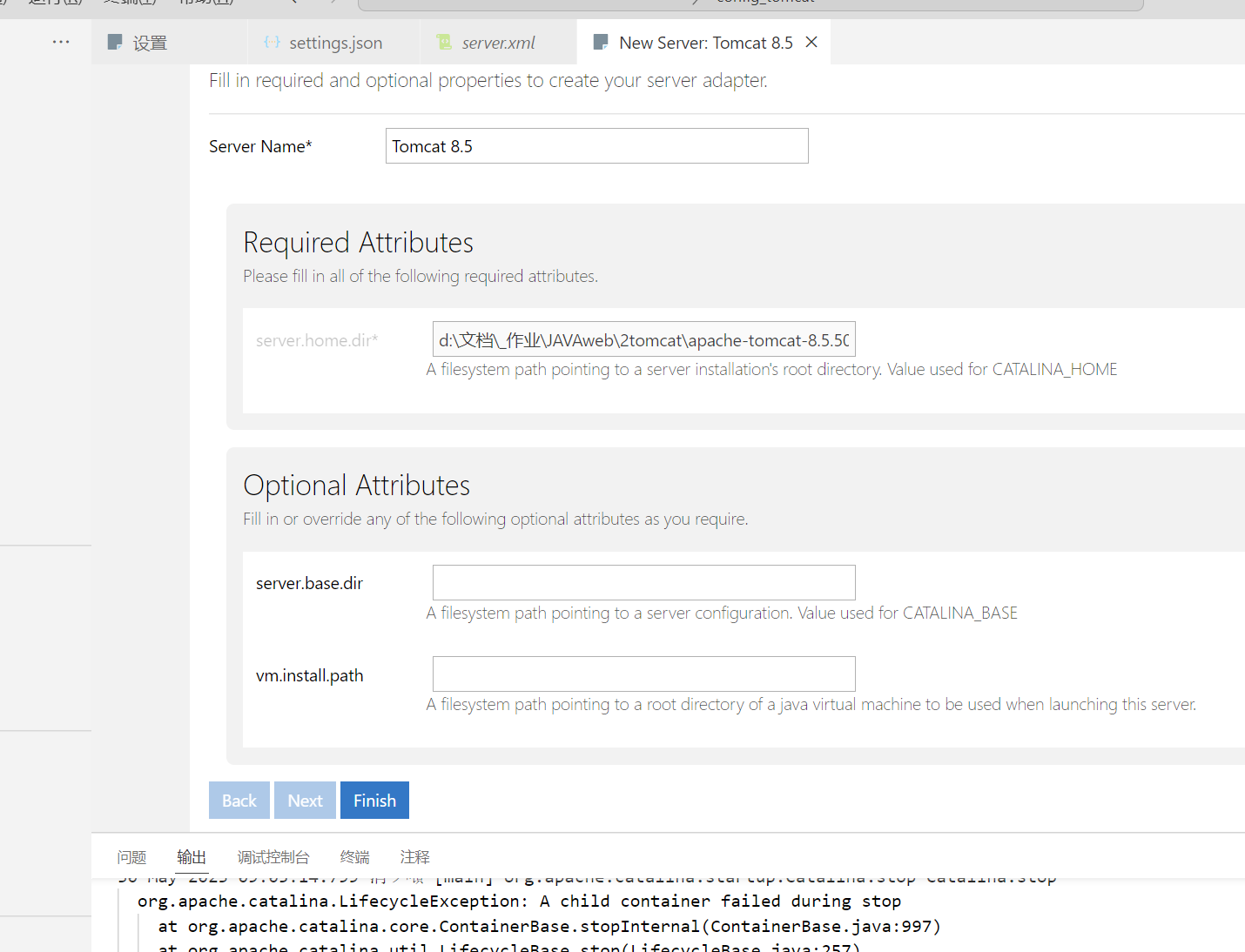
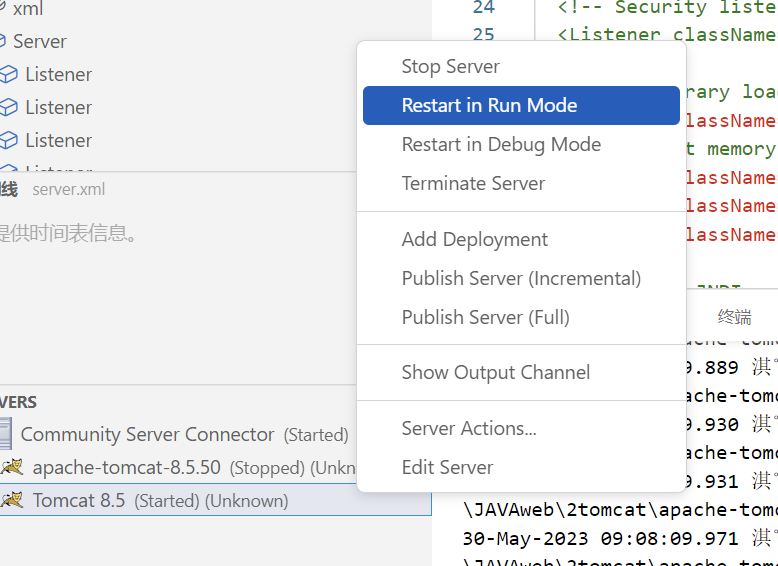

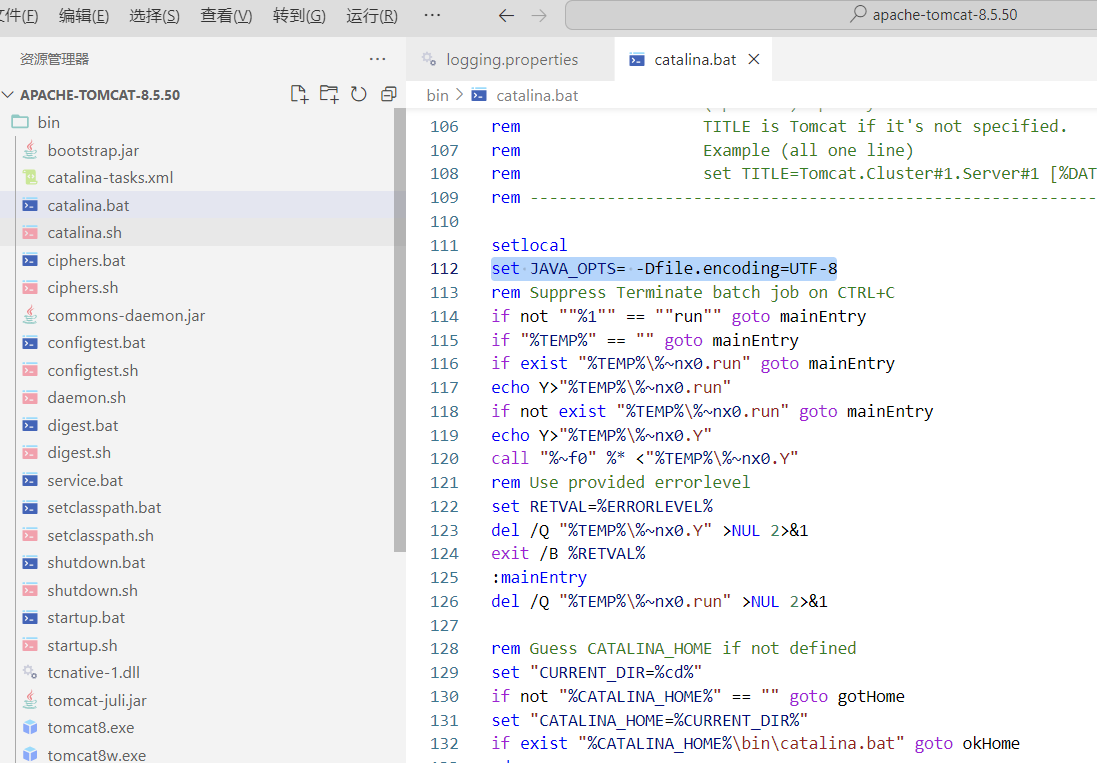
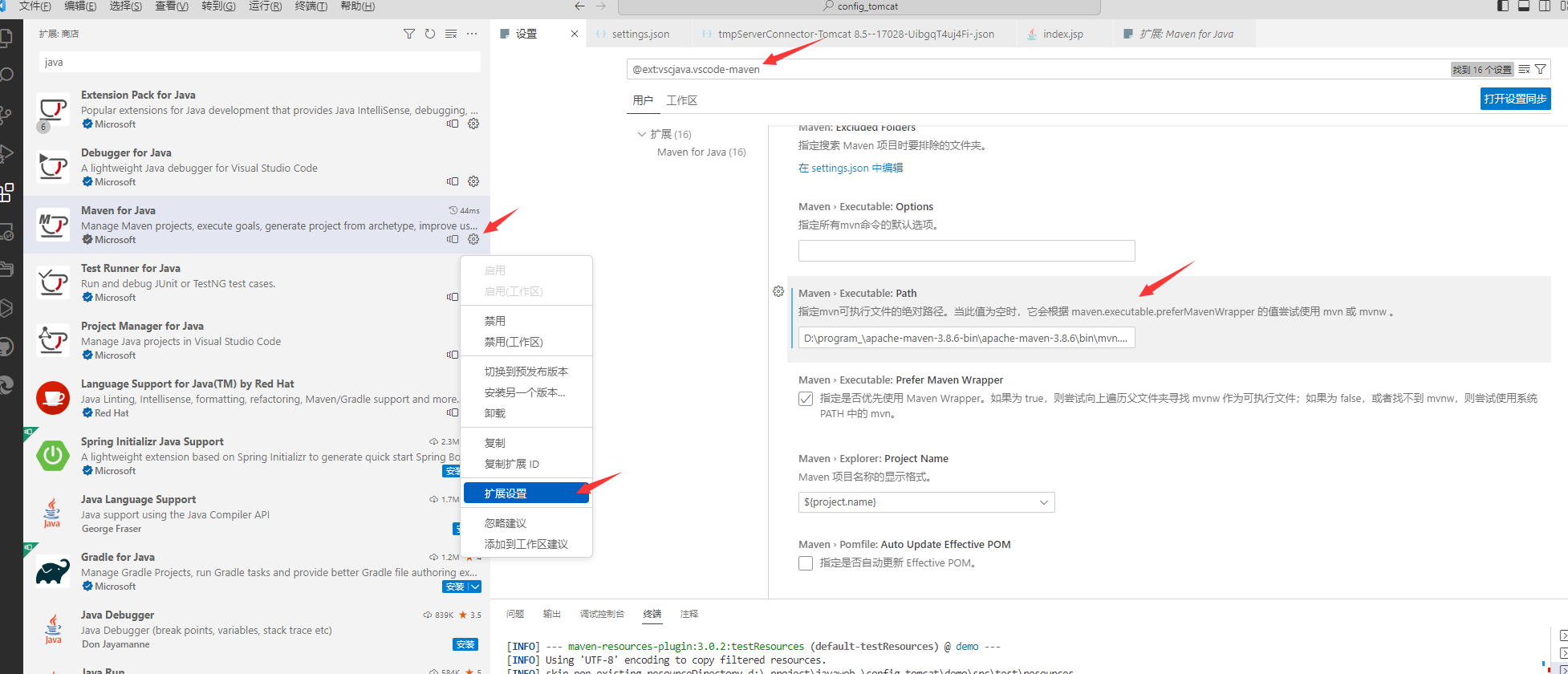
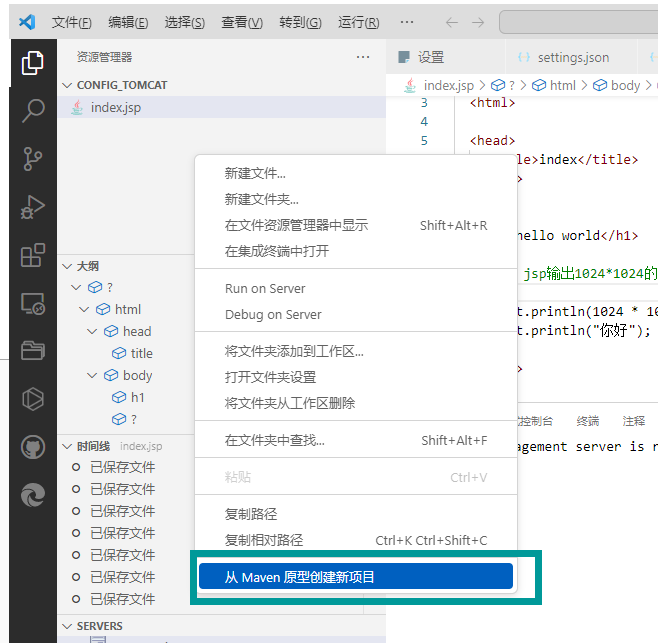
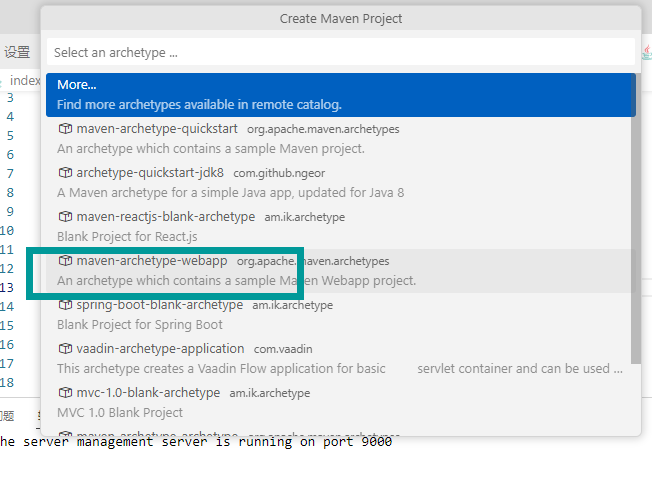
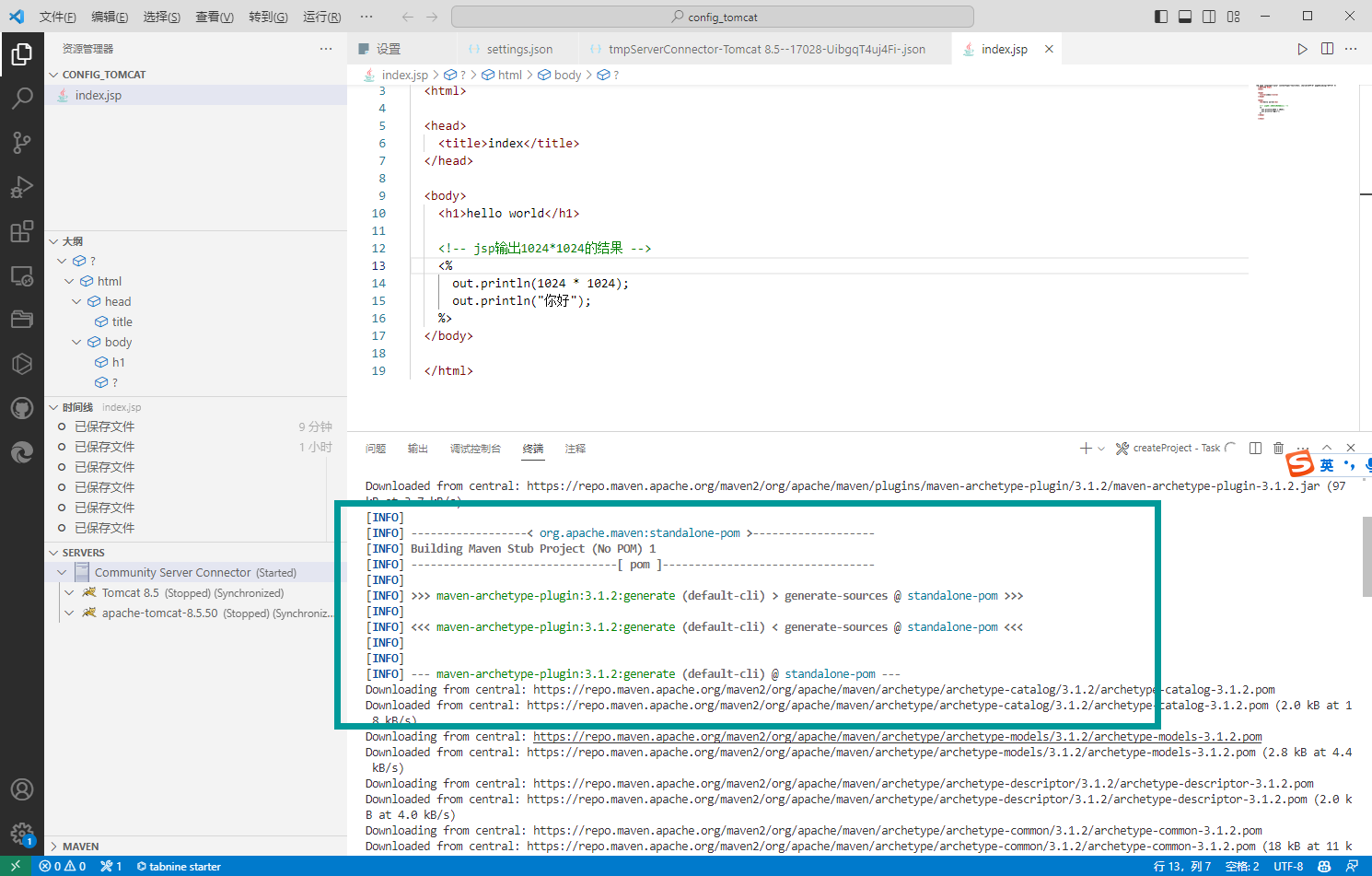
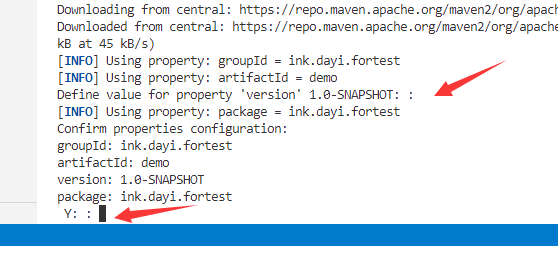
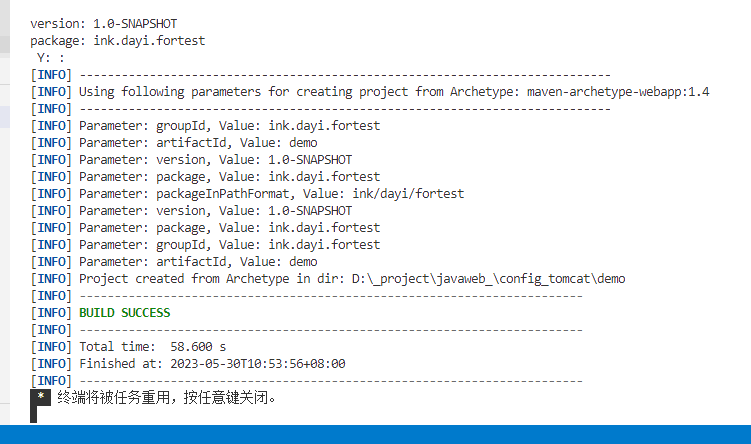
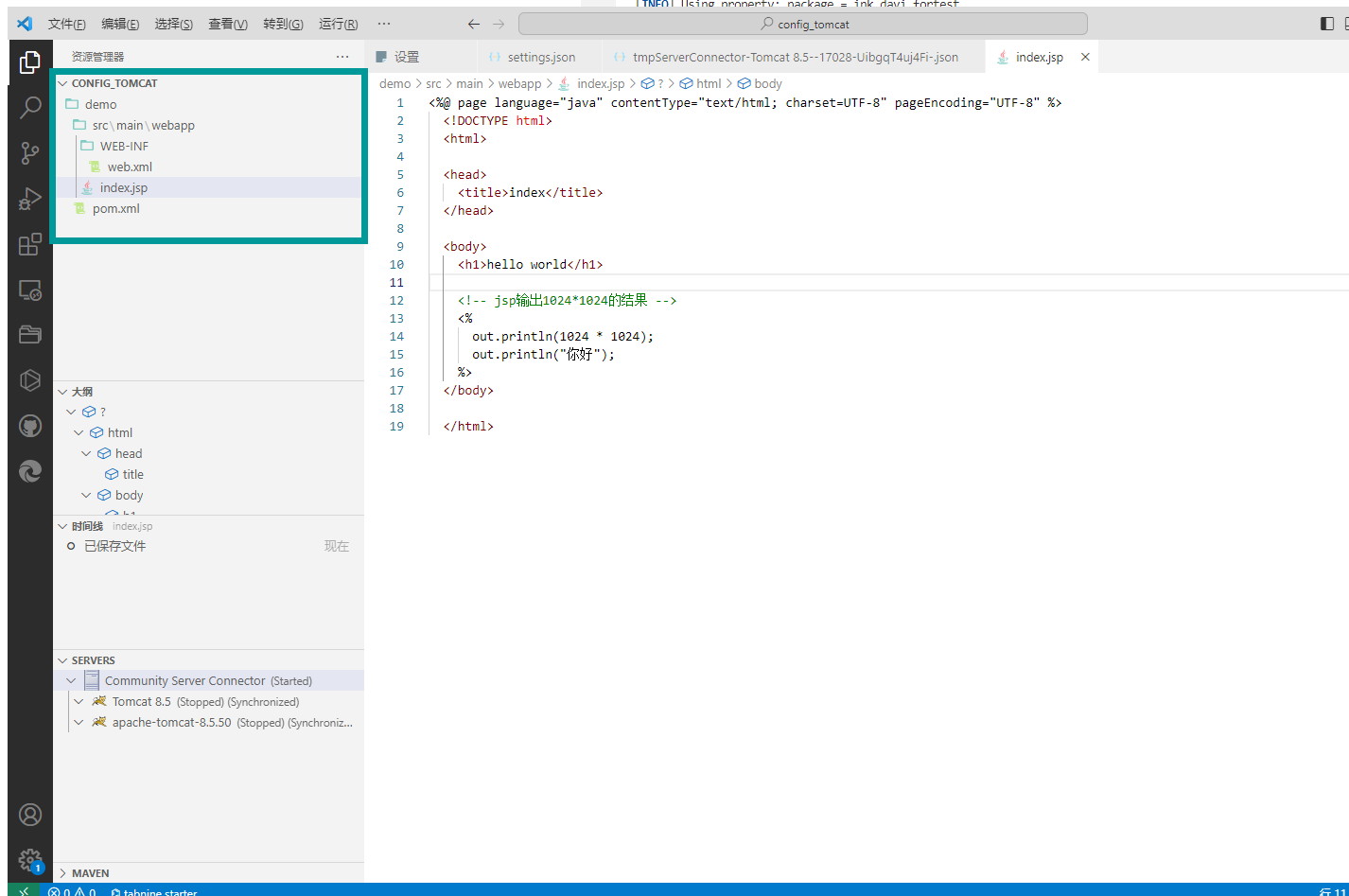
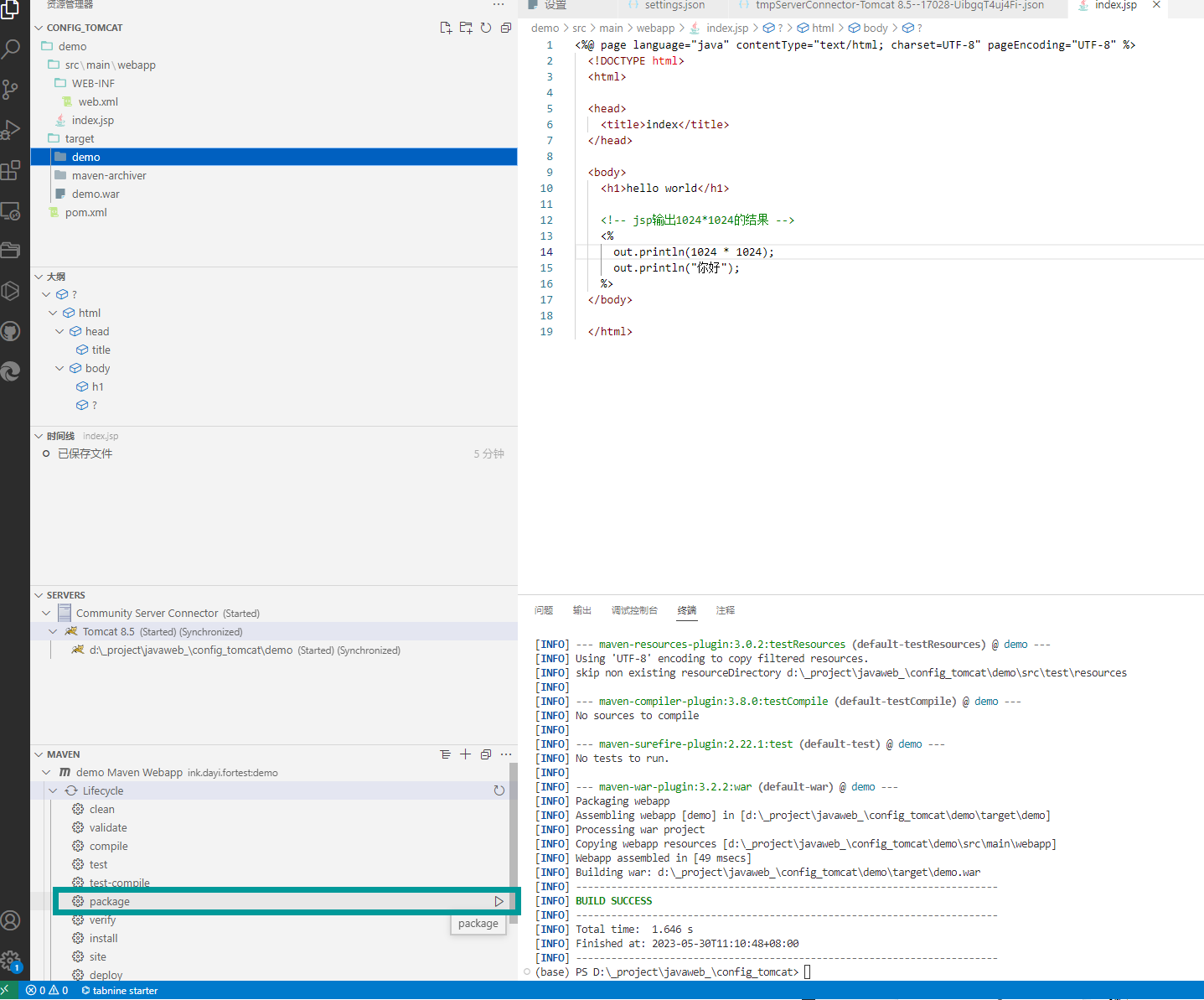
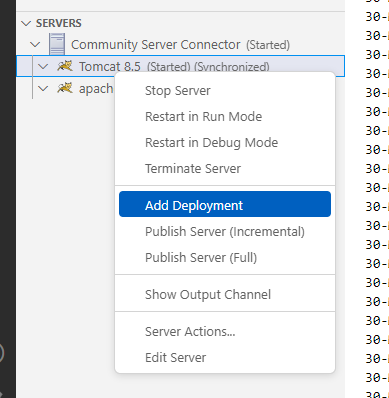
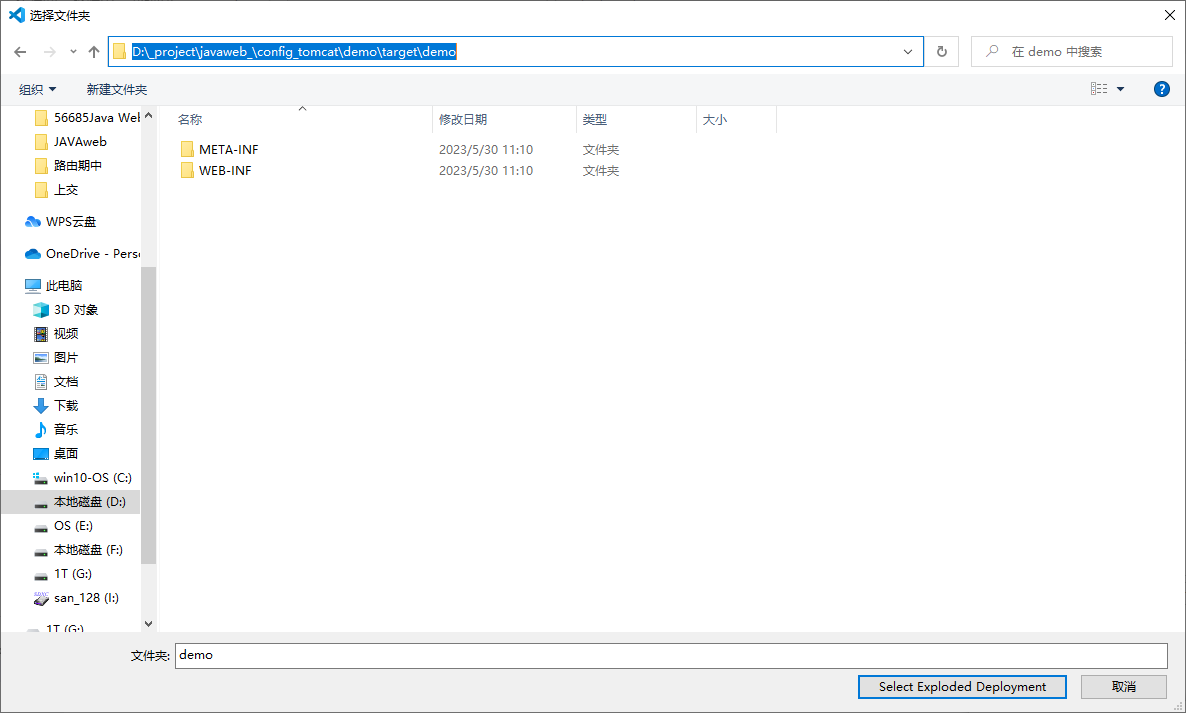
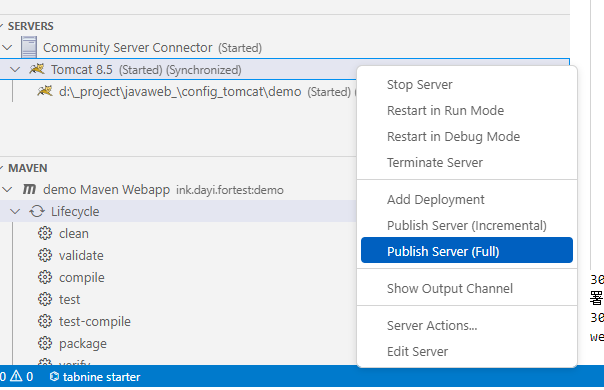
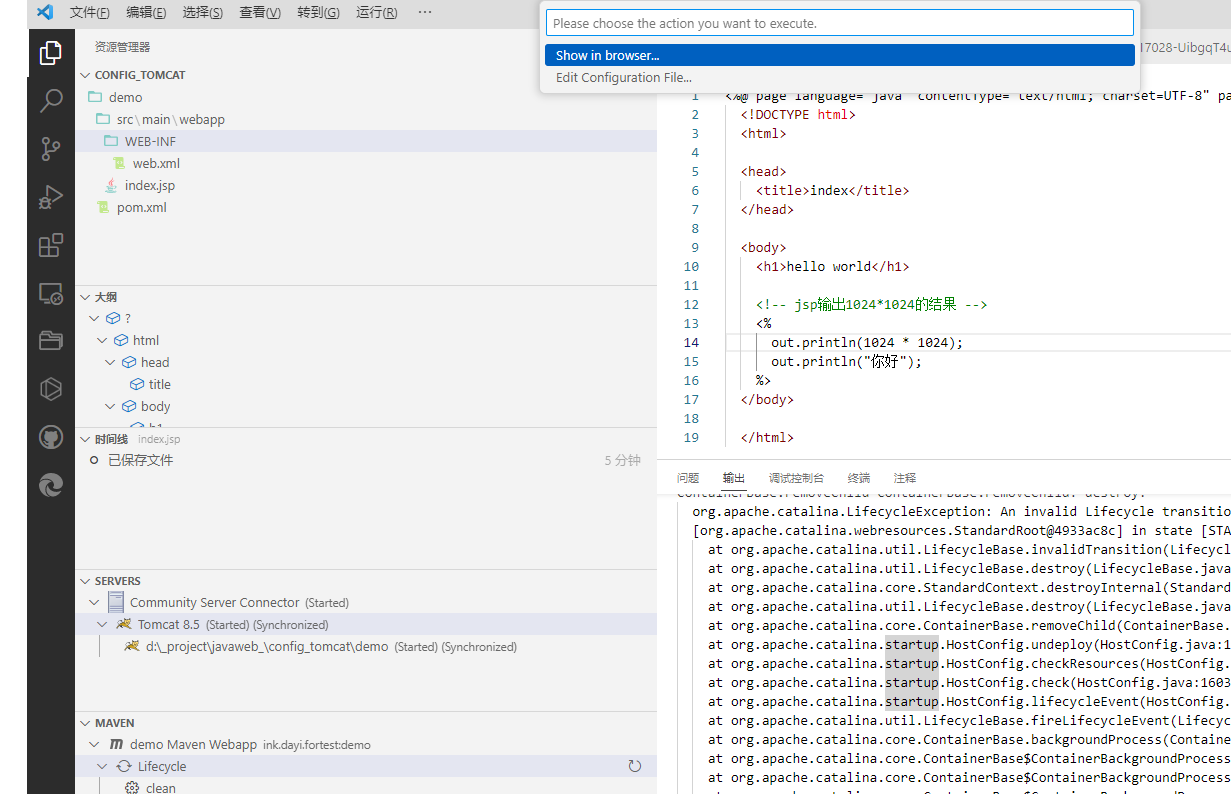
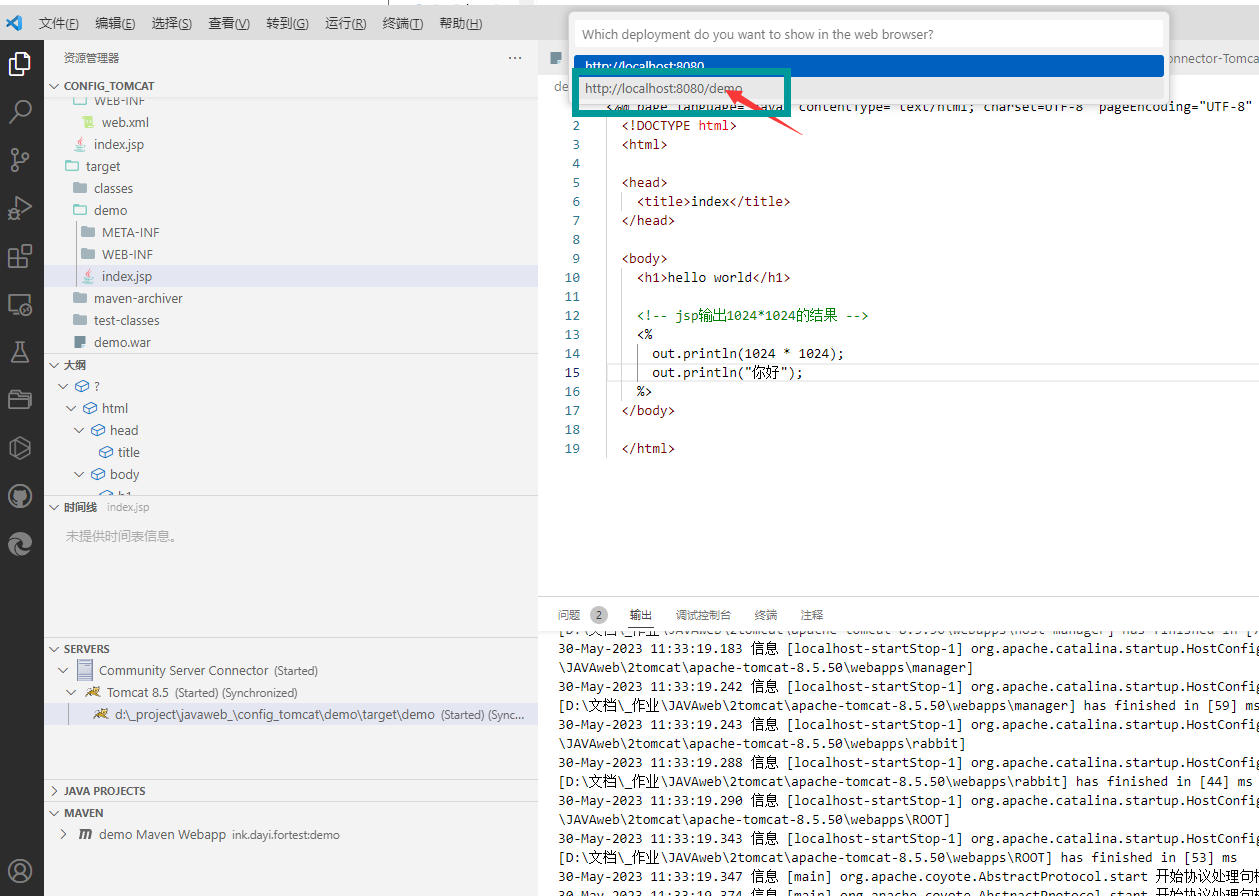
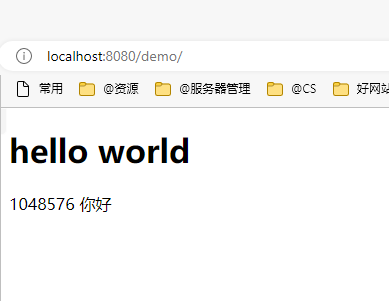
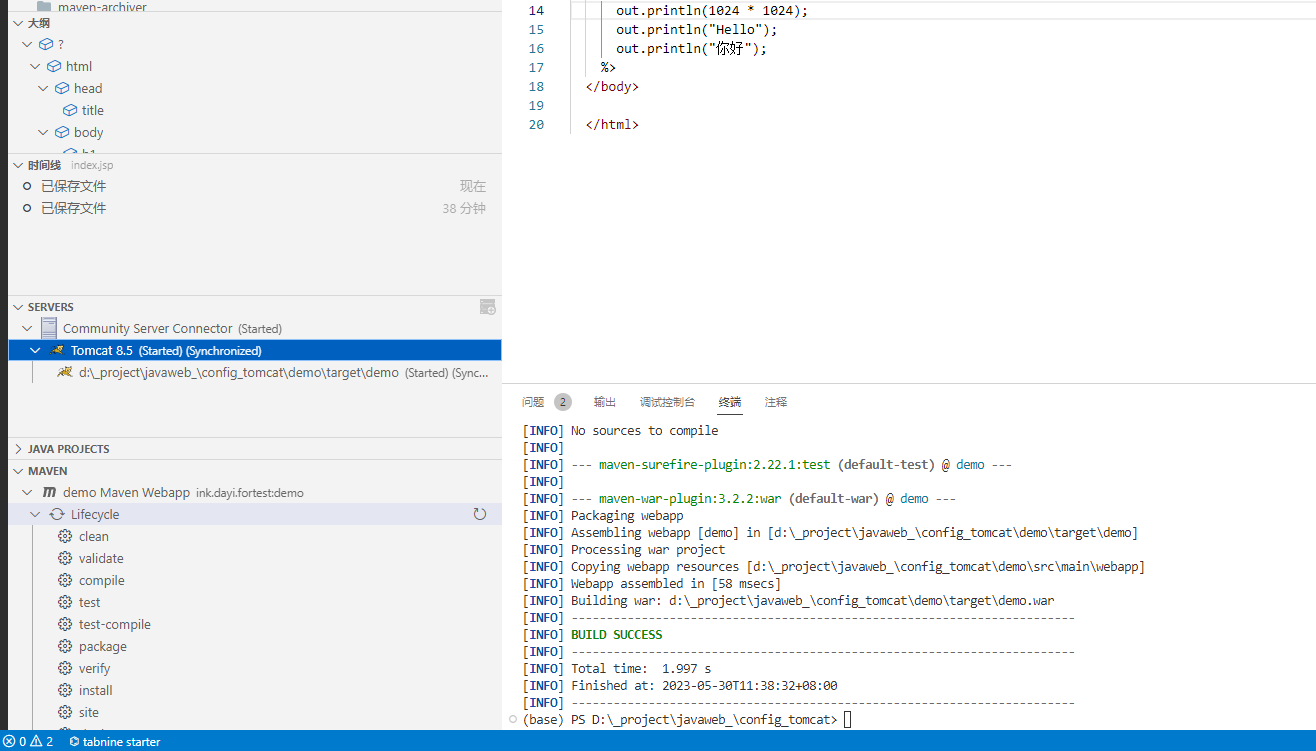
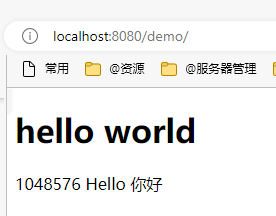
发表回复